How’s your WooCommerce store experience so far? Great, right? And why not? WooCommerce has many stunning capabilities, plugins, and extensions that you can use to boost your eCommerce business.
Not only that, there are a couple of marketing strategies that you can use to make it even more successful.
If you want your WooCommerce store to succeed, you need to invest in it. A straightforward way is through integration with Mailchimp. It is a great marketing strategy that will simplify how you reach out to your audience.
However, despite all of these features and the usefulness of WooCommerce, one thing can bother you. And it’s adding products, not only products but “lots of products.”
Because if you don’t know the shortcut, then adding products to your old/new WooCommerce store can take a considerable amount of time. If you have enough time, you can opt to add a product at a time.
Also, you may decide to manually add the products if you want to customize them differently. But it’s acceptable when you’re doing this for a few products and not for bulk, like 100 or 200.
Therefore, to help you save time, in this article, we’ll share the steps on how best to import WooCommerce products automatically from Google Sheets, how to export as a CSV file, and upload the file to Google Sheets. And maintain the same products in multiple stores without spending much time.
That being said, let’s get started without any further ado.
What Is Google Sheets?
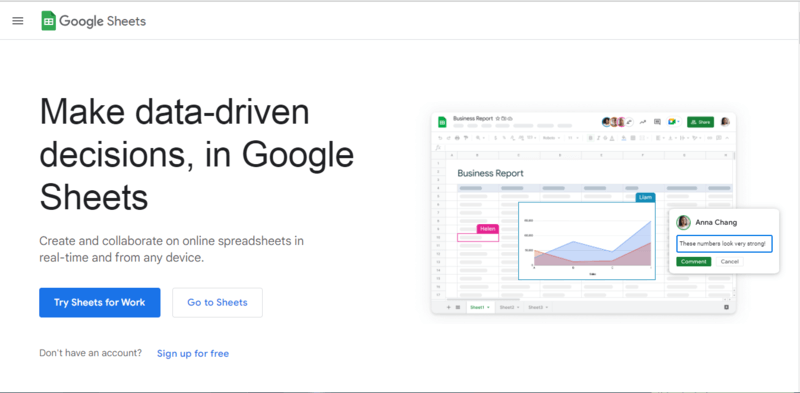
Google Sheets allows you to collaborate online with other people on your Excel spreadsheet.
It is like the online version of Microsoft Excel. You can use Google Sheets to insert data and information from other sources. This makes the data easy to read, interpret, and analyze. Google sheet allows you to easily share data and provide real-time editing.
All the collaborators can edit the text, comment, or leave a suggestion. It is an easy way to display valuable data.
How Do Google Sheets Make Work Easier?
1. Assistive Features
Just like the offline version of Microsoft Excel, Google Sheets also has some assistive features like smart fill and formula suggestions. You can use it with some functions to do calculations and analyze your data online.
You can even create a dashboard, table, charts, or graph for your products’ data. It makes it easy to add some details.
You can even evaluate your progress through Google spreadsheets.
2. Easy to Connect With Other Google Apps
You can easily connect to other Google apps in the suite.
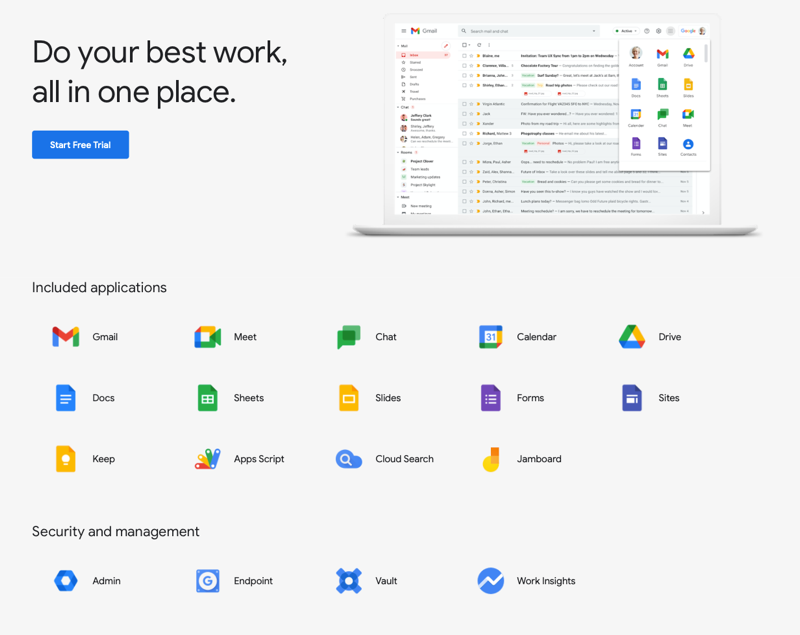
This saves you time when trying to access some important data. In addition, you can easily analyze the Google forms data, embed sheets charts, and other functions.
You can seamlessly work between the documents. Even in Google Meet or other conference meetings, you can easily share the documents.
3. Fast Workflow
We all love doing work fast and in the easiest way possible. Hence, you can speed up workflows through automation.
You can add any kind of data to your product’s Google sheets document. These can include functions, menu items, macros, and much more.
4. Work With Fresh Data
When working with Google Sheets, any changes are saved immediately. Hence, you will always work with fresh data if working in a team. You can even track all the changes made over time.
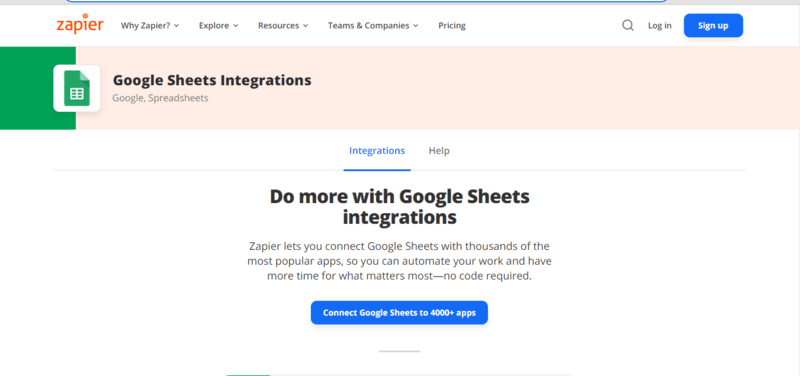
You can even use it with other automation tools like Zapier.
5. Security
Google Sheets are highly secure. Hence, even with some important sales data, they can’t be compromised. Just ensure the data is well encrypted if working on a team.
Even if you are working in a team, there is some data that you can password protect to ensure non-authorized people don’t get access to it.
How to Import WooCommerce Products Automatically From Google Sheets
You can use the “Bulk Product Sync with Google Sheets” plugin to import products from Google Sheets to WooCommerce.
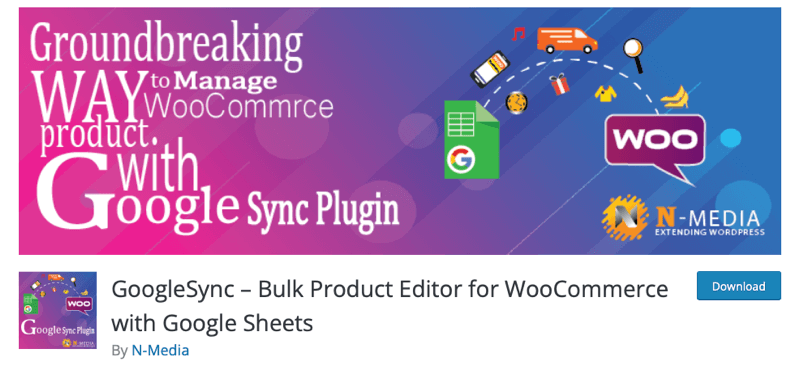
Bulk Product Editor for WooCommerce is a free WordPress plugin that lets you add products to your store automatically. You only have to install it, apply some basic configurations, and you’ll have your products.
Further, it includes other features that make it a promising tool. For example, it allows,
- One Click Import
- Sync All Your Products and Categories
- And Sync from Store to Google Sheet
In addition, it also has a premium version that opens up more features and usability. For most cases, the free version is enough. However, if you need options like Variable Products import, Auto Sync, and exporting products automatically to Google Sheets, then the premium version is what you need.
For now, let’s see how we can utilize the free version.
Step 1: Install the Bulk Product Sync With the Google Sheet Plugin
On your dashboard, click on Plugin → Add New.
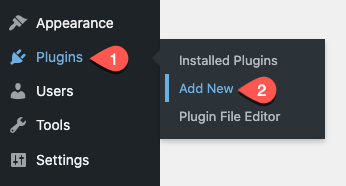
From there, you can choose the plugin to install and activate. Search for the “Bulk Product Editor for WooCommerce” plugin.
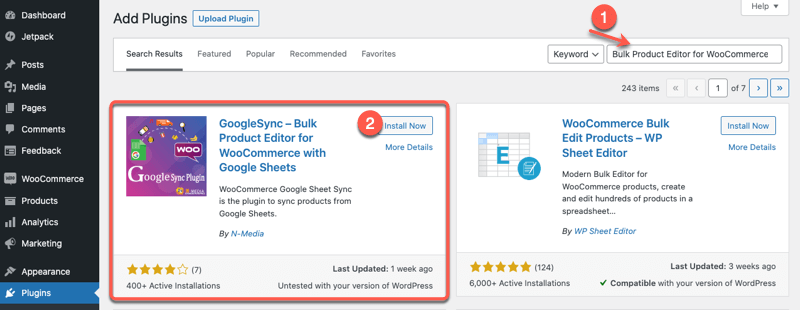
Click Install Now for the above, and once installed, click Activate. After activating the plugin, move to the next step.
Step 2: Open Plugin Settings
We have activated the plugin, and it’s time to configure its settings. Therefore, activated, go to the plugins page, scroll down to the plugin and choose Plugin Settings.
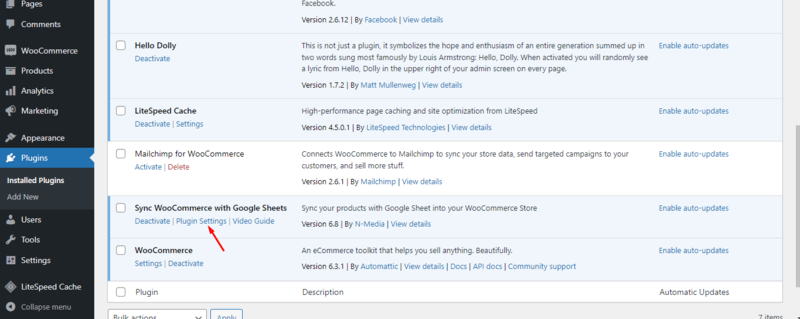
Alternatively, you can just choose WooCommerce → Settings → Google Sync.
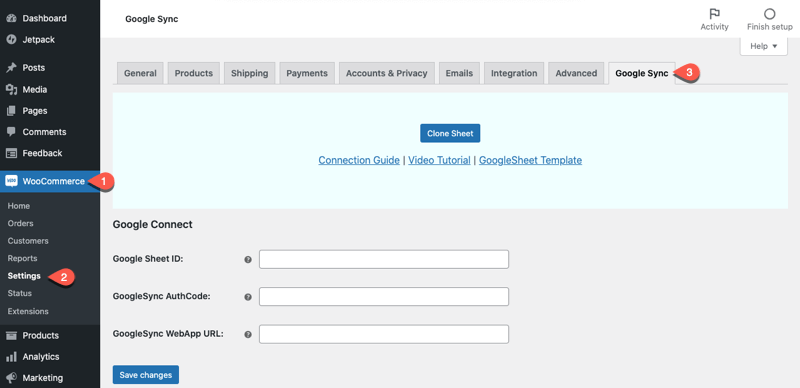
Step 3: Connect Your Google Sheets With WooCommerce
You can then connect your WooCommerce store with Google Sheets.
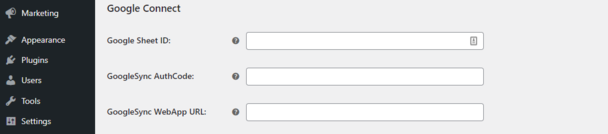
Remember to add your Google Sheet ID, Google Sync AuthCode, and WebApp URL. This makes it easier to link your WooCommerce store and Google sheets. Whenever you update any details, they will be synced to the site.
To learn how to get Google Sheet ID, AuthCode, and WebApp URL, simply follow the guide shared in the following video.
Step 4: Modify the Google Sheets File
While on the Google Sheets, the column that features the ID should be on the 1st column. The sync details should be in the last column. When entering product data, the ID and sync columns shouldn’t have any data.
Once done, click on Google sync → Sync Data.
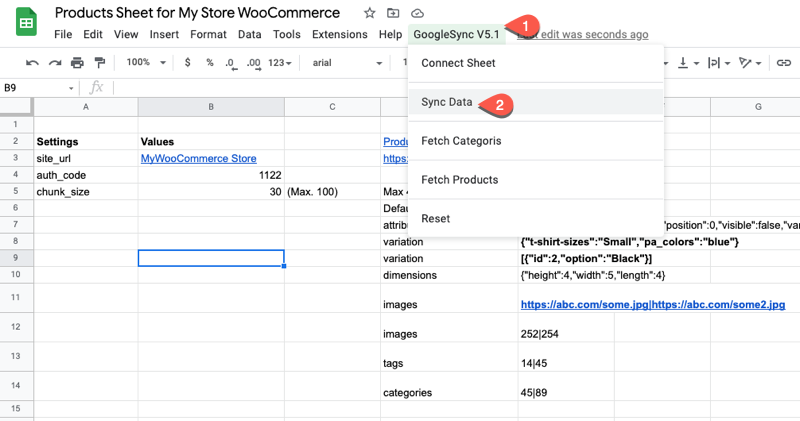
Step 5: Fetch Products
Whatever changes you’ve made to the sheet, the above step has synchronized that. However, to bring the data as products on your WooCommerce store, you’ve to fetch them.
So, in order to do so, you will need to click on Google Sync → Fetch Products.
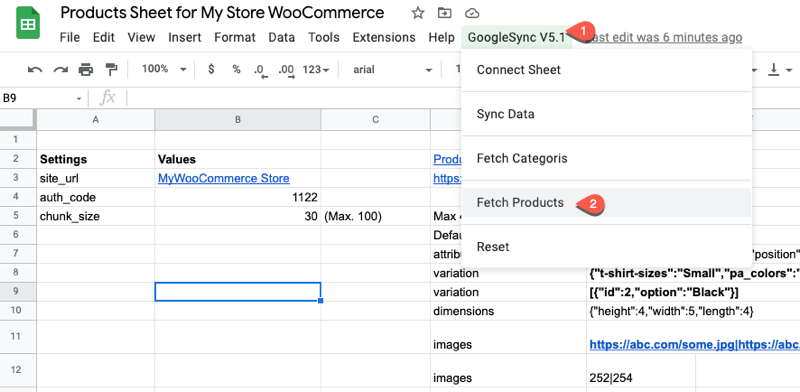
This will bring all of the products to your WooCommerce store. You could fetch products based on categories. All you need to do is click Fetch Categories on the place of Products.
And that’s it. You’ve successfully imported products to your WooCommerce store using Google Sheets automatically.
Now, every time you make changes to the sheet’s data, simply sync it and fetch. And your store will have products respective to the changes.
How to Export Your WooCommerce Products as an Excel File (CSV)
If you want to save the details of your product(s) offline, you need to export them from your WooCommerce store. The export process creates a CSV file which you can either upload to Google Sheets or Microsoft Excel to make any changes.
You could also use that CSV file to automatically sync its data using the previous steps. But before that, you need to export, and this is how you do it.
Step 1: Access WooCommerce Products Area
On your WooCommerce store’s dashboard, click on Products → All Products.
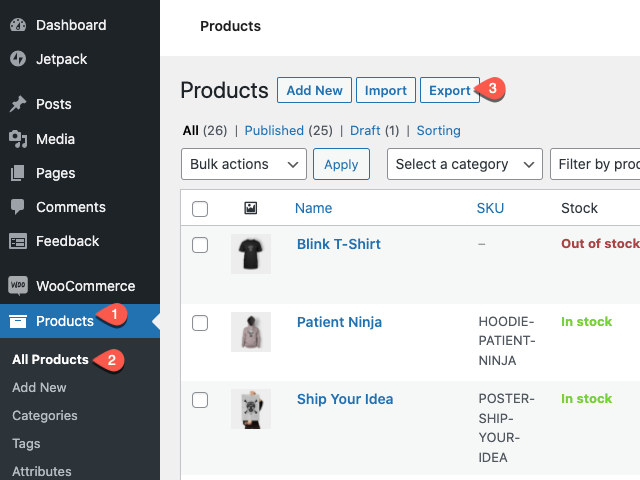
On the top menu bar, you will see Export. That’s the button you need to click if you want to export your product’s data.
Step 2: Export Your Product Data
WooCommerce knows how tricky it can be copying products to a new site. Hence, you can use the export button to export specific products depending on your chosen fields.
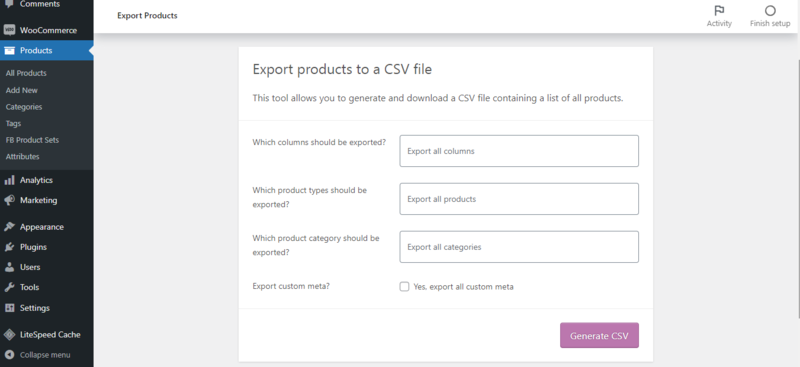
By default, you will export all the products. However, you can customize to only download specific products.
Step 3: Successful Exporting
After you are done customizing what you want to export. You can click on Generate CSV.
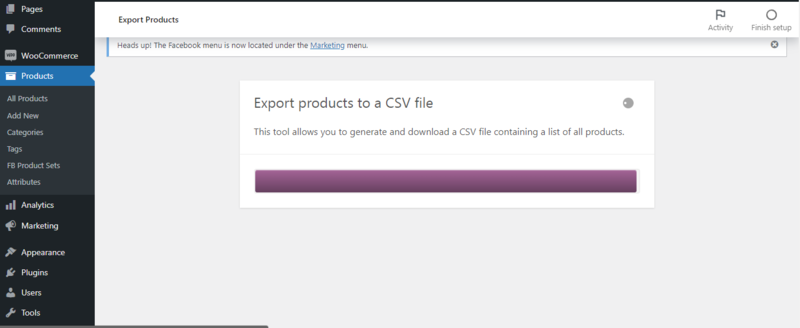
Once successful, the CSV file will be automatically downloaded. However, if you have disabled automatic downloads, a prompt will appear.
How to Upload the WooCommerce CSV File to Google Sheets
Also, you can import the data from Google Sheet so that it can be accessed online.
Step 1: Open Your Google Sheets
To do this, visit Google. It’s the best way to access your Google Apps. Then, choose Google Sheets.
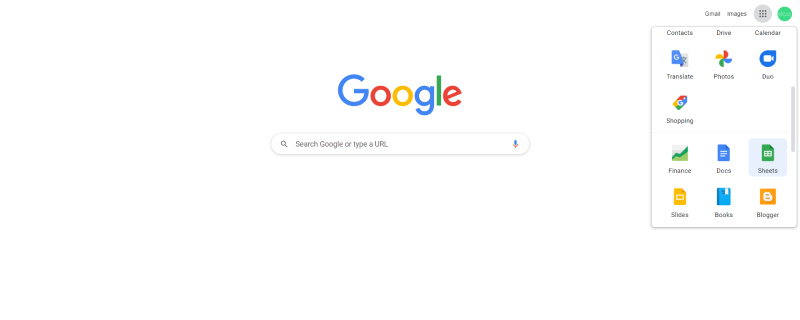
Make sure you’re signed in using your Work or Business Google Account. Otherwise, you’ve to log in again.
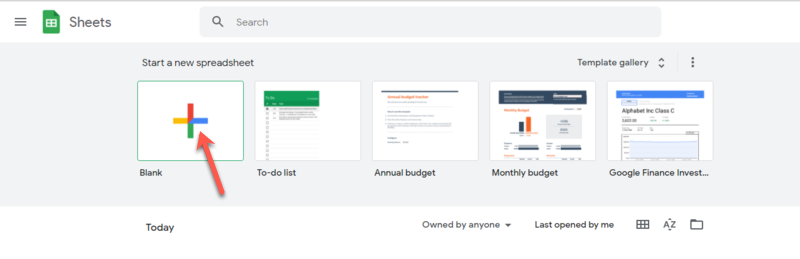
Once it’s opened, click on the ‘+’ icon for a Blank sheet to open.
Step 2: Create a New Spreadsheet
As soon as the new spreadsheet gets open, head over to File → and click Import to upload the CSV file there for easy accessibility.
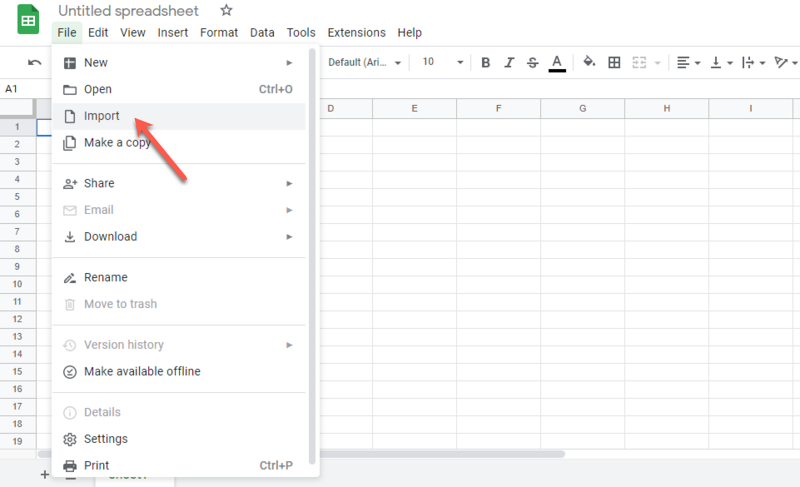
Step 3: Import Successful
Remember to accept to import the data into the spreadsheet.
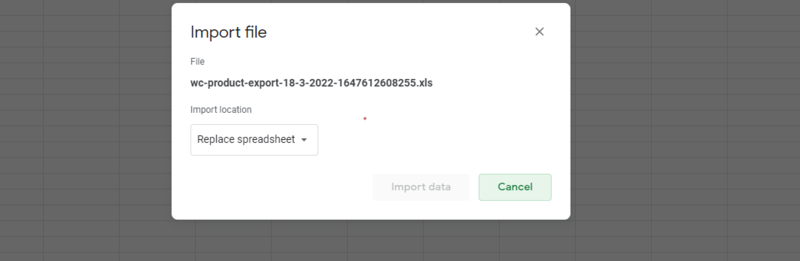
Now, your data will be accessible online. That’s it.
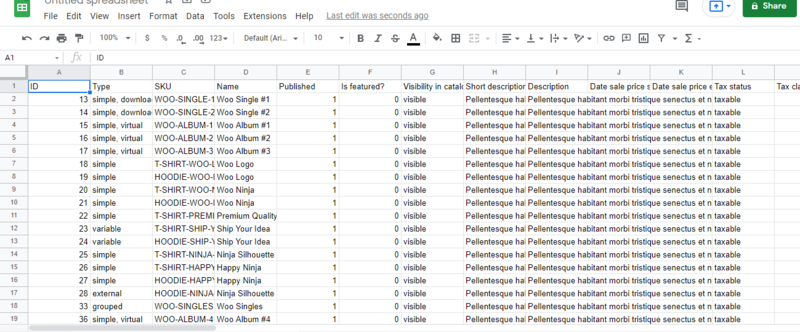
Now it will be easier to collaborate on the document with other team members. Also, you can upload it to your other WooCommerce store after making changes to it.
Follow the next steps to learn how you can do that.
How to Import WooCommerce Products From Google Sheets (Manually)
If you have an offline version of the product data, this is how you can import it into your WooCommerce site.
Step 1: Access the Products Page
On your dashboard, click on Product → All Products. This will allow you to access your products page.
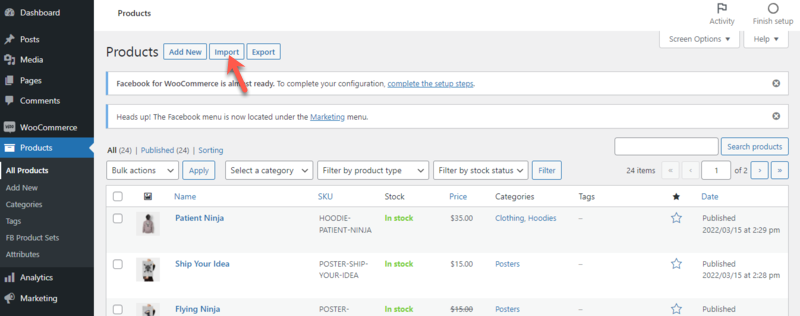
If you want to add a new product manually, simply click on add new and add the important details. However, if you have a ready Excel sheet, just click on Import to bring the data into your WooCommerce store.
Step 2: Import Data to Your Store
Once you click on the Import button, you will be redirected to another page.
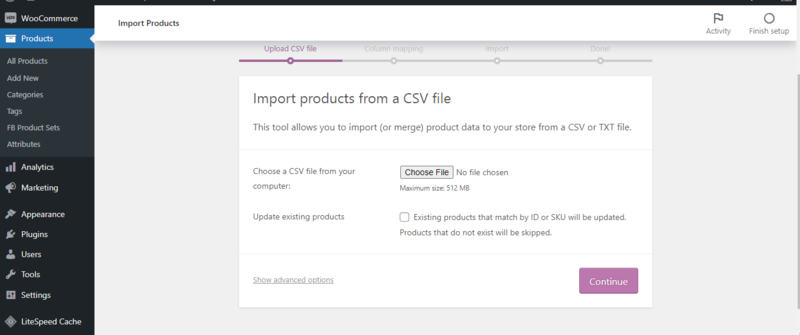
Once there, click on Choose File. This gives you the option to either upload the file or drag the file to the WooCommerce store.
Step 3: Column Mapping
Once you have selected the file, click on continue. You can leave the Update existing product as blank. On the next page, ensure you leave the options as default or modify the necessary ones. This will help to map the CSV files to products.
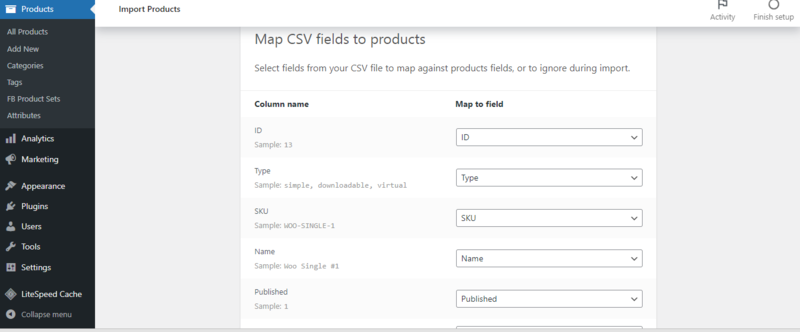
Step 4: Importing Successfully
Wait till the importation is successful.
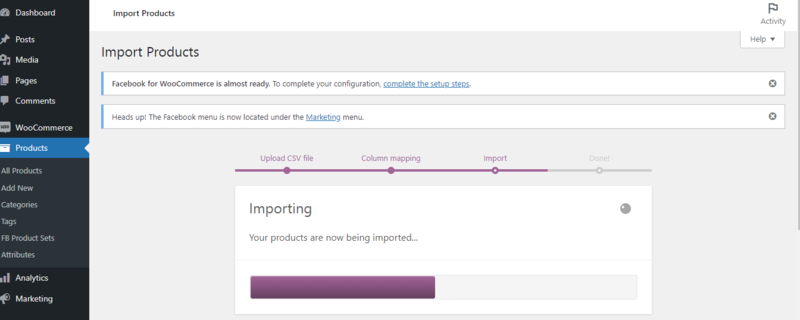
Once done, navigate to Products → All Products, and you will see that new products have been added to what was already there.
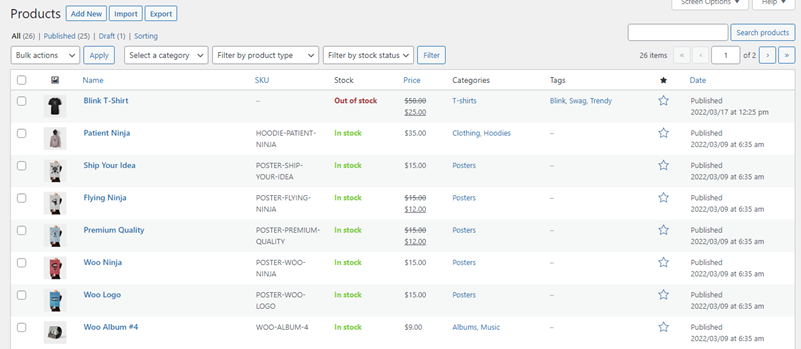
If there were duplicates, you would find that they won’t be uploaded.
Update Your WooCommerce Products Effortlessly
That’s how you can import WooCommerce products automatically with Google sheets. These ways will make it easier to either import or export products to WordPress WooCommerce. Make the best of your online store.
Having connected Google Sheets with WooCommerce, it will be much easier to analyze data, present store data in charts, filter data, and give team access. Try it out today!
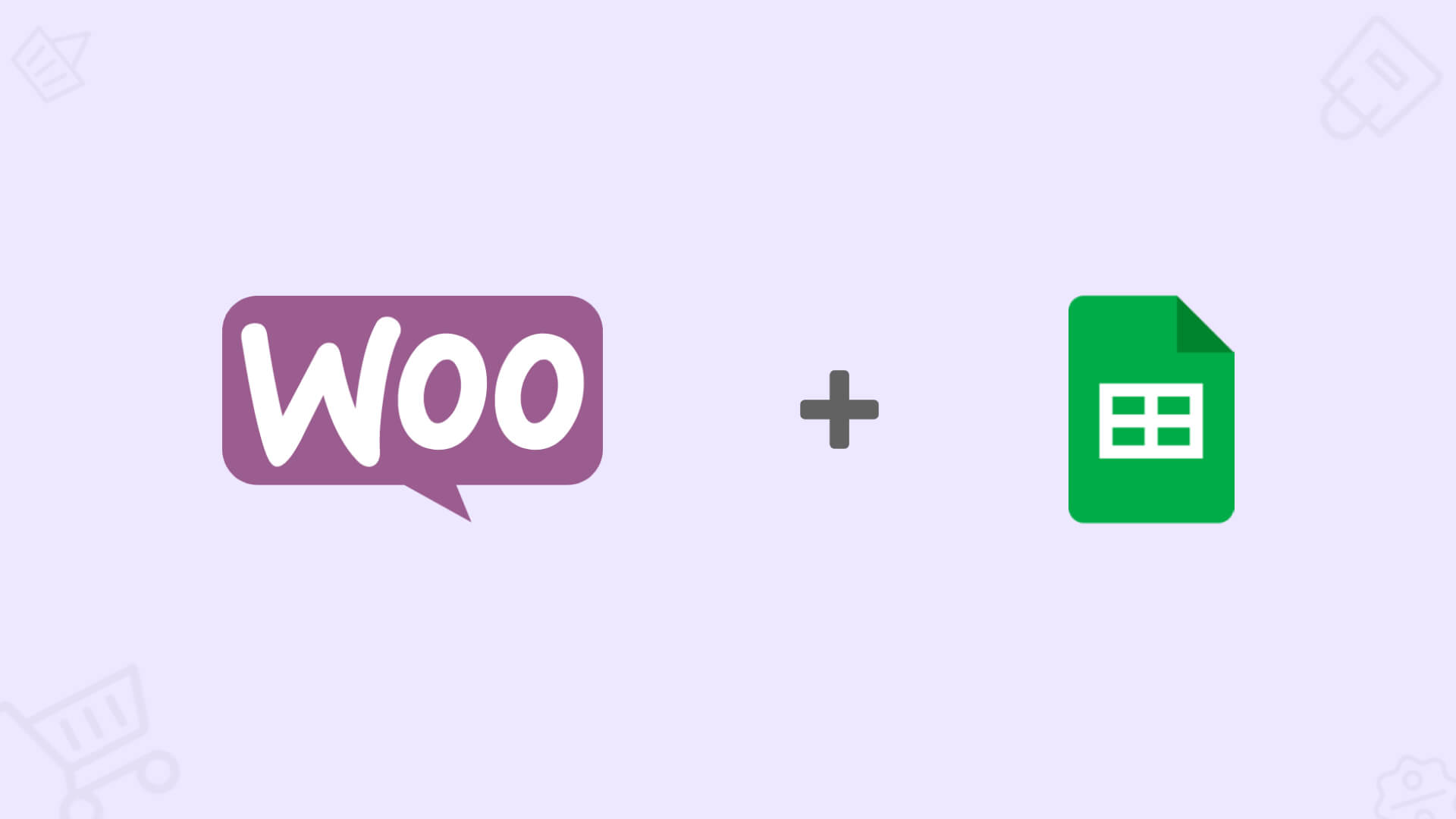




0 Comments