Your website’s hosting company determines the PHP versions available for your site. Luckily, they also make it easy for you to change to the preferred version to ensure you explore the full potential of your site. When you keep your PHP up to date, you are guaranteed that your website will be fully functional.
When you encounter the error “the site is running an outdated version of PHP” on WordPress, be sure it will malfunction soon. Your PHP should be 7.4 or higher to continue running past 2025.
PHP version 7.3 or lower will soon be discontinued.
In this article, we will provide more information on how to check and update your PHP version, what to do before the PHP version update, how to verify the site’s functionality and the importance of updating your PHP version.
Why Is It Important to Update Your PHP Version?
PHP is crucial for WordPress websites to ensure a seamless user experience. However, while it is a fundamental part of WordPress sites, it still has its complexities and technicalities.
These are some of the reasons why it is important to update your PHP version:
1. Your Website Becomes Faster
When your PHP version is up-to-date, your website will also be faster.

After 2024, the use of PHP 7.3 will be discontinued, and all sites ought to be run by PHP 7.4 or higher.
Therefore, if you have the current PHP, you are assured of great performance and speed. Always be keen to check whether your website is running on the latest PHP version.
2. Enhanced Security
Updating your PHP version to the current version will make your website more secure.
This will ensure the security of your connections while using your website. WordPress’s recommended PHP version is 7.4 or higher, and with that, you are assured that all plugins and themes will work perfectly. Moreover, lower PHP versions may not have the latest security features. Hackers love outdated software and use that loophole to their advantage.
3. Better Ranking
A well-performing website will ensure it ranks well on search engines, and more people will want to check out its content.
If it loads fast, it will retain visitors. If it’s slow, visitors will get bored and leave the site indefinitely.
There are a lot of things that the algorithms or search engines do before ranking a website, and you ought to ensure you pass all the tests and have no compatibility issues.
4. Beautiful Interface
When your PHP is outdated, you may face some limitations on the plugins and themes you can use on WordPress.
Therefore, it might prevent you from creating a beautiful website interface.
However, with the recommended & current PHP version, your site will perform at its best. Your audience will also be pleased with the website outlook and want to dive into it more.
5. Up-to-date Site
When you update your PHP, you are assured you will have the latest WordPress, plugin, and theme versions.
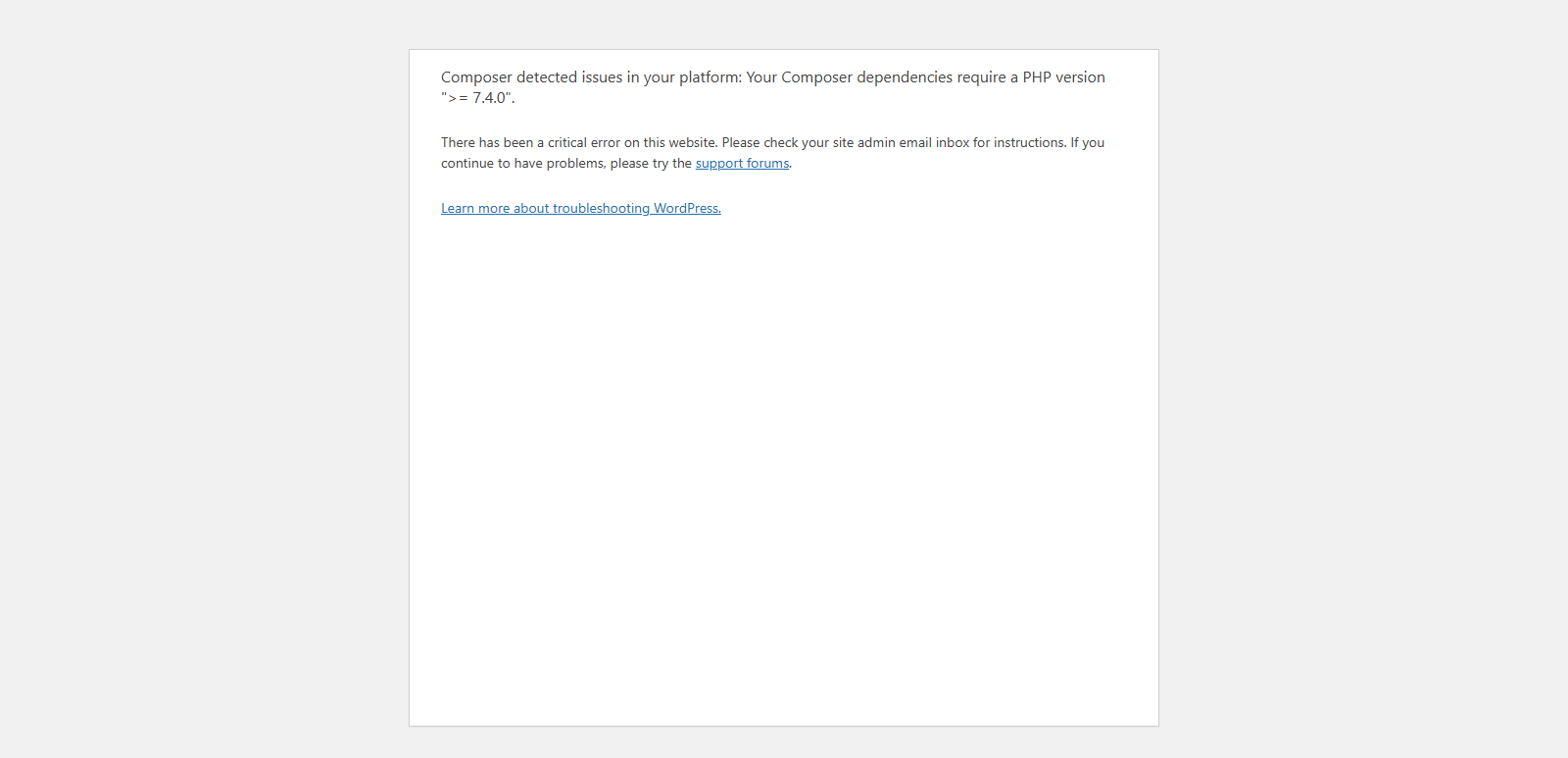
Thereby resulting in better site performance and greater speed. Also, you will get recent updates that will boost your website’s performance.
6. Generate Content
PHP is indispensable when it comes to creating different types of websites since it is a crucial scripting language in web development. It makes it easy to generate content on the front and back end of websites. The processes may include user requests, data retrieval from databases, and rendering data in HTML format.
7. Shapes Content Output
PHP plays a vital role in shaping how content will be shown to website visitors, therefore facilitating the functioning of the WordPress administrator dashboard.
Therefore, when it’s the recommended PHP version, you will have more functionalities to take advantage of.
8. Maintain Website Stability
If the PHP version doesn’t manage the server resources, it can lead to excessive memory usage that can cause the site to crash, impacting user experience. However, regular updates will optimize resource utilization, reduce memory demands, and minimize compatibility issues with all plugins and themes.
How to Check PHP Version on WordPress
If you are not sure of your PHP version, you can consider checking through the WordPress dashboard. It is not that complex to check the PHP version on WordPress.
With these few steps, you will be good to go.
Step 1: Access the WordPress Dashboard
Access your WordPress dashboard through your website link with the suffix “wp-admin”: https://writeyourwebsitenameherein.com/wp-admin.
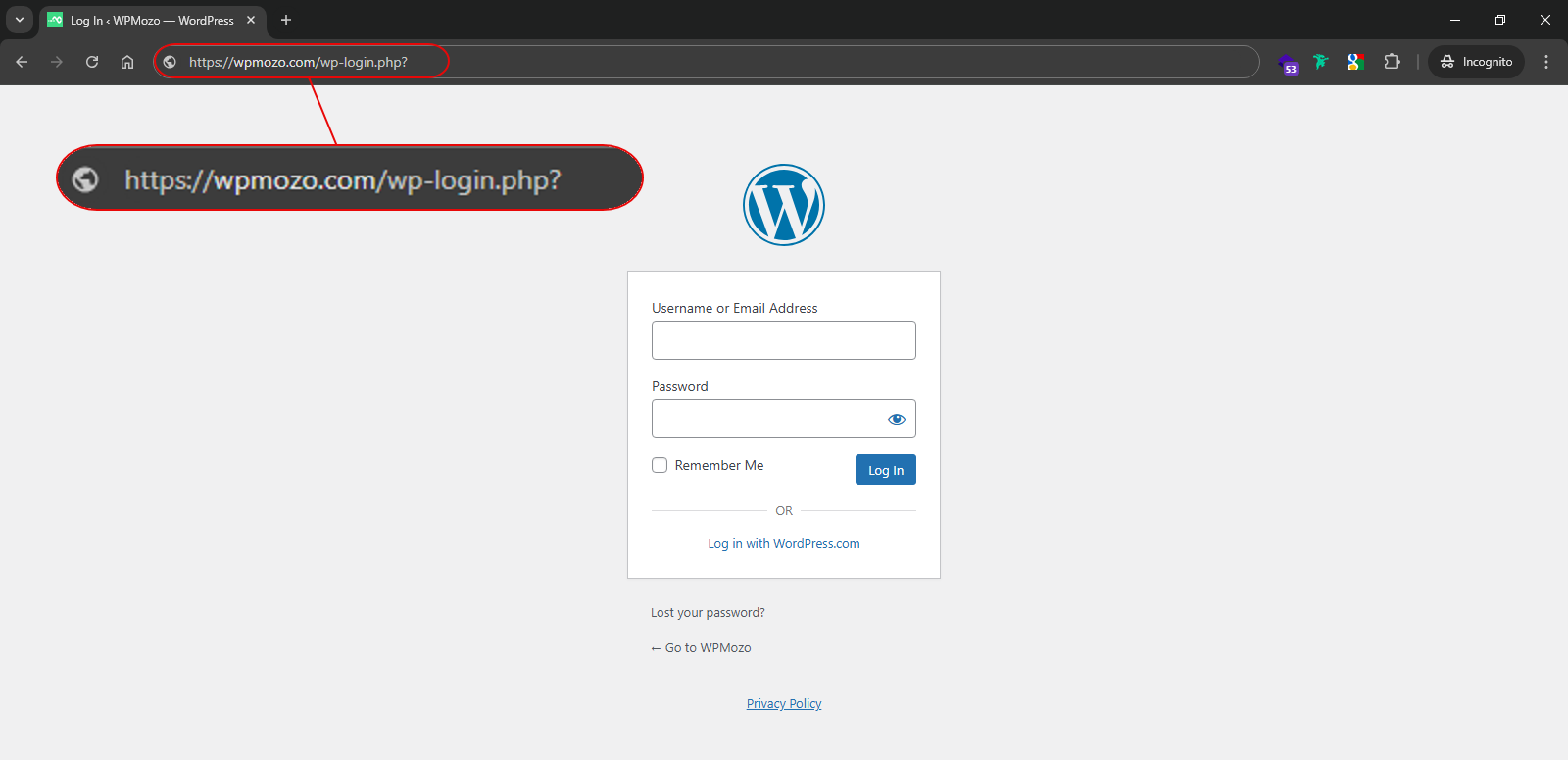
Step 2: Choose Tools on the Dashboard Menu
Proceed to click on Tools on the side menu, then click “Site Health” to get more information on the PHP you are using.
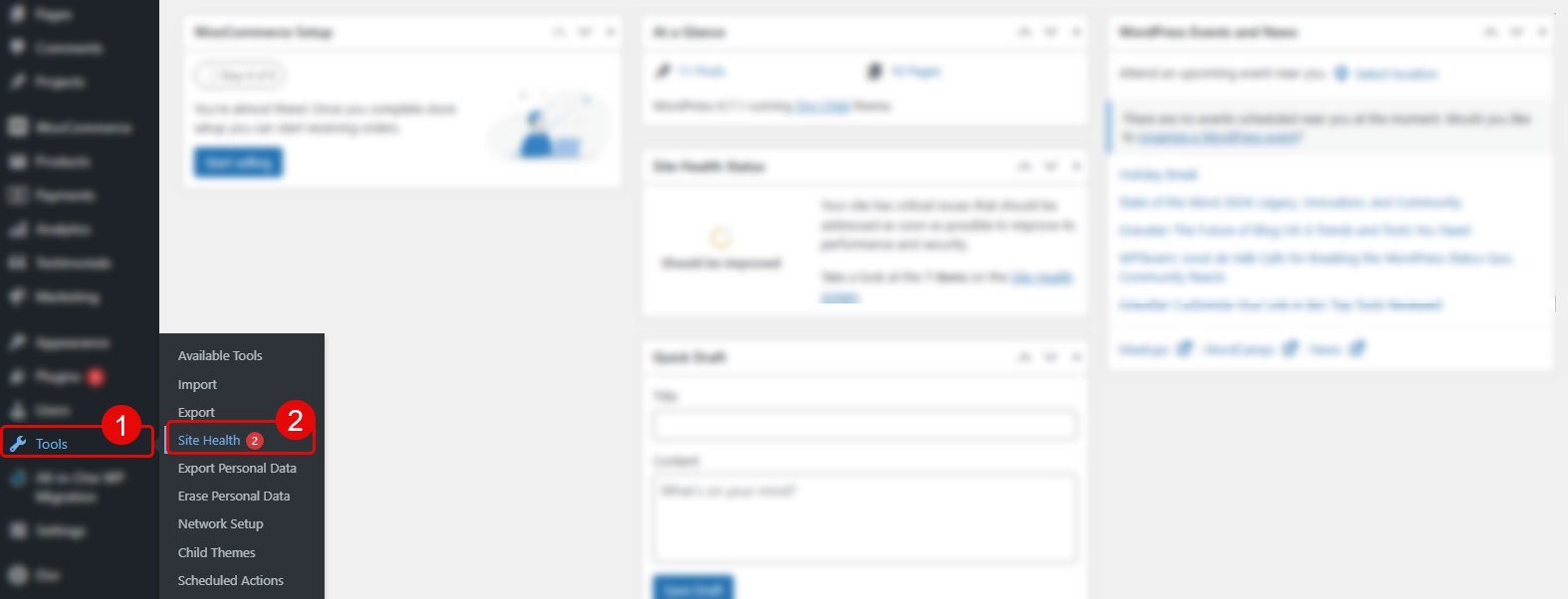
Step 3: Check the Site’s Issues
While on that page, you will be able to see the critical issues and recommended ways to improve your website.
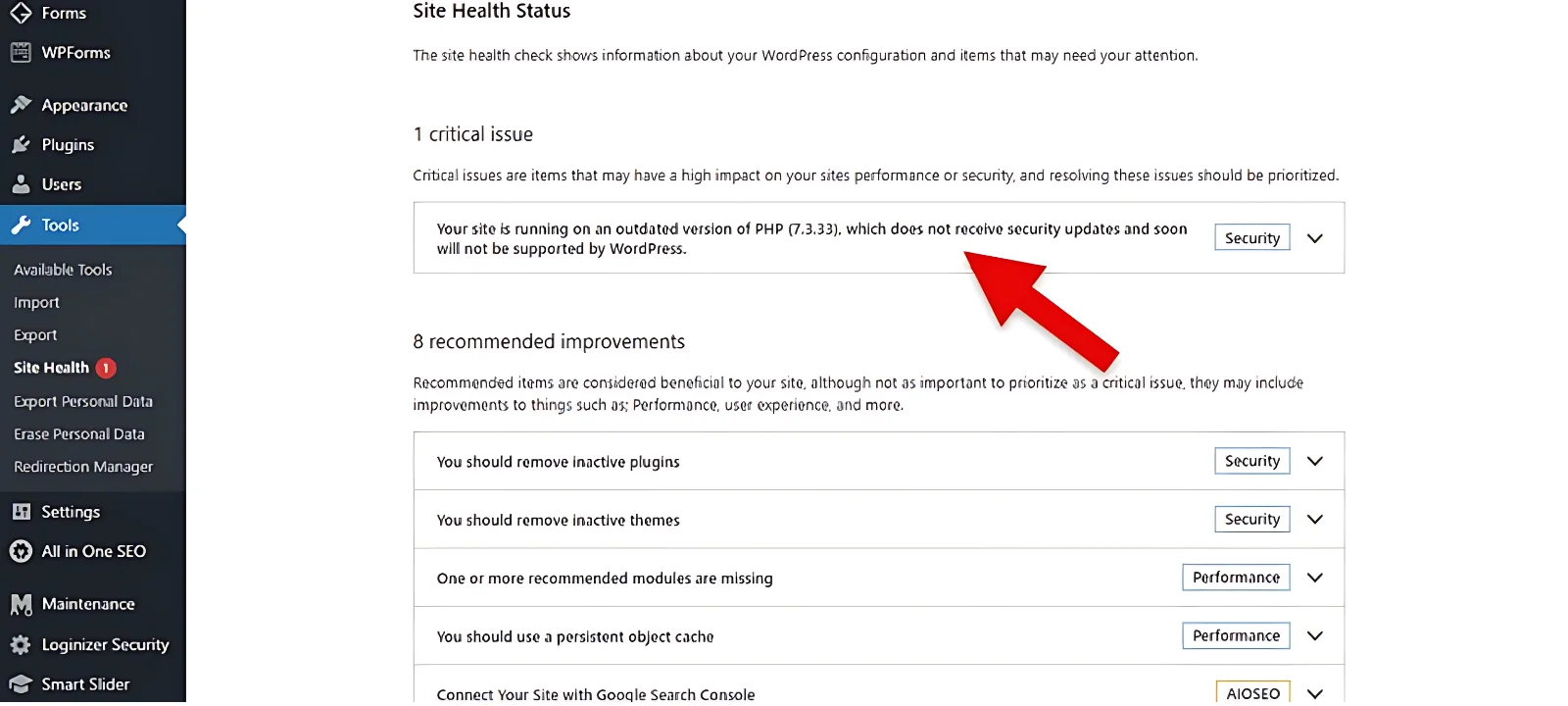
Step 4:Expand the Section
Proceed to expand the section to learn how to solve the PHP issue. Therefore, you can proceed to solve the issue by updating your PHP.
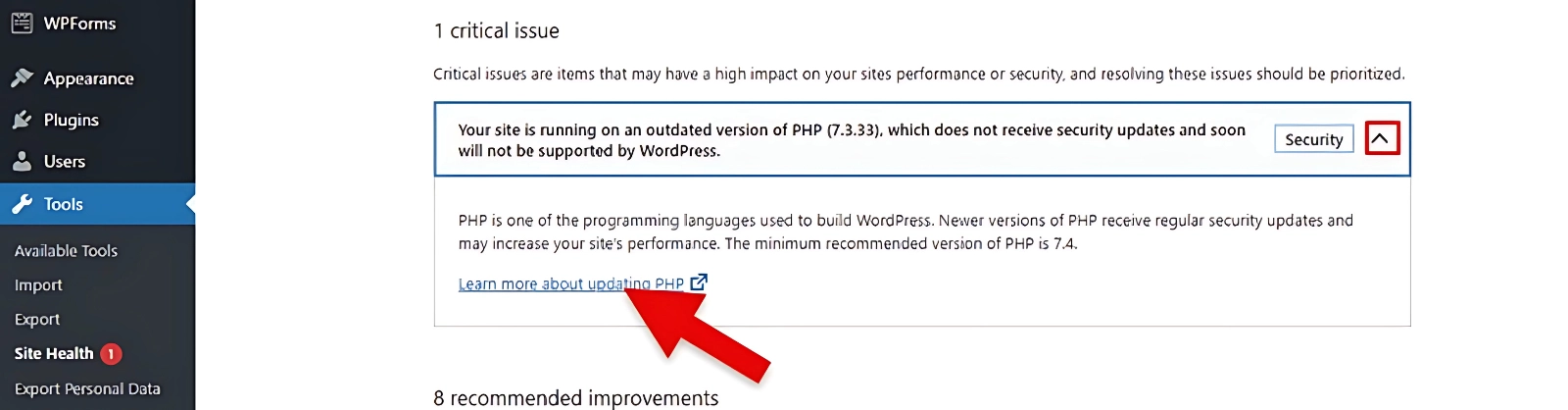
Step 5: Click on Info
Still on that same page, at the top of the screen, click on “info”. Scroll down to get more information about the PHP version you are currently using.
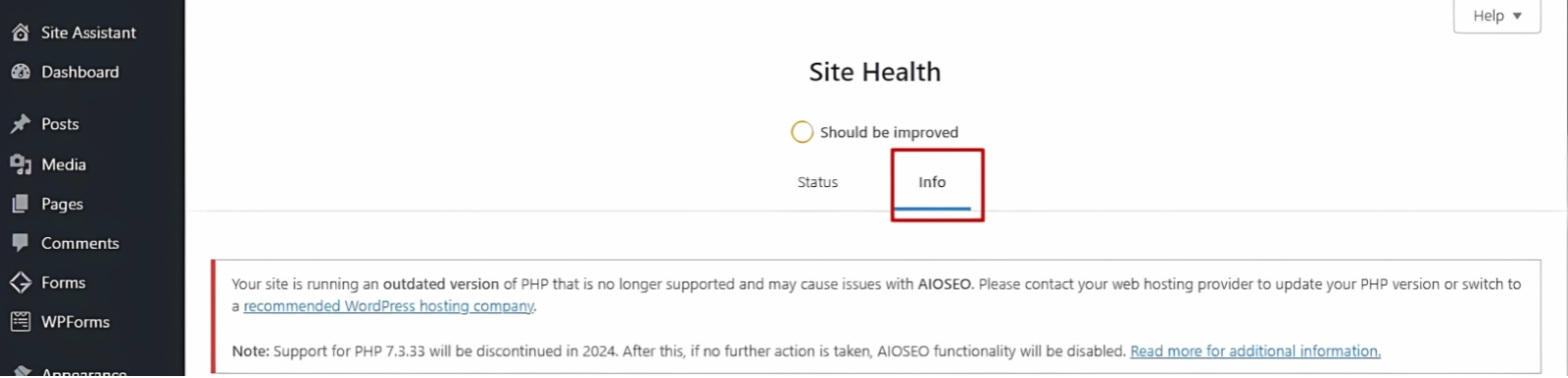
Step 6: Select the “Server” Option
Among the options, select the server option that will provide an overview of the PHP version you are currently using to see how far you are from the right PHP version.
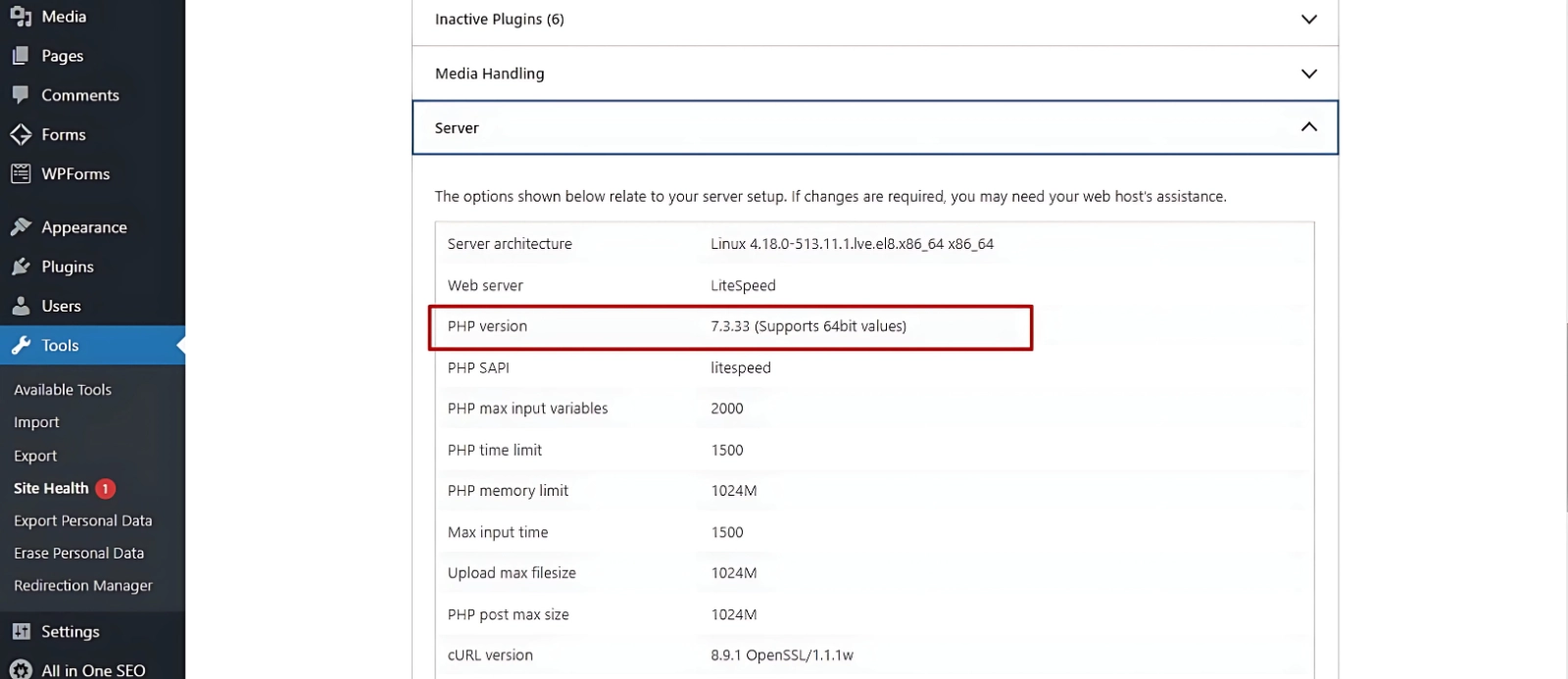
That’s how easy it is to check your PHP version on WordPress.
What Should You Do Before Updating Your PHP Version?
Even if you realize that you need to update your PHP, there are things you need to do before updating your PHP version. It is a technical process, but it is easily workable.
However, you need to be careful when updating the PHP version since some themes or plugins may not be supported by the specific versions, and this can mess up your site.
1. Backup Your Website
One of the safest preparation methods is to back up your website.
Therefore, in case of any issues, it will be easy to revert the site to the previous form.
You can search for the best backup plugins to ensure your site is safe. Also, you can consider backing up from your Cpanel to ensure all your data is safe.
2. Update the Site, Themes and Plugins
One other major thing to do before updating the PHP version of your site is to update all the themes, plugins, and your WordPress site to the latest version.
You can go to Appearance → Themes, then select the themes and update them. The same can be done with plugins on the Plugins page. Since older PHP versions are susceptible to attacks, it can also cause plugins and themes not to work and even lead to functionality issues. Ideally, it can also cause conflicts between plugins and themes.
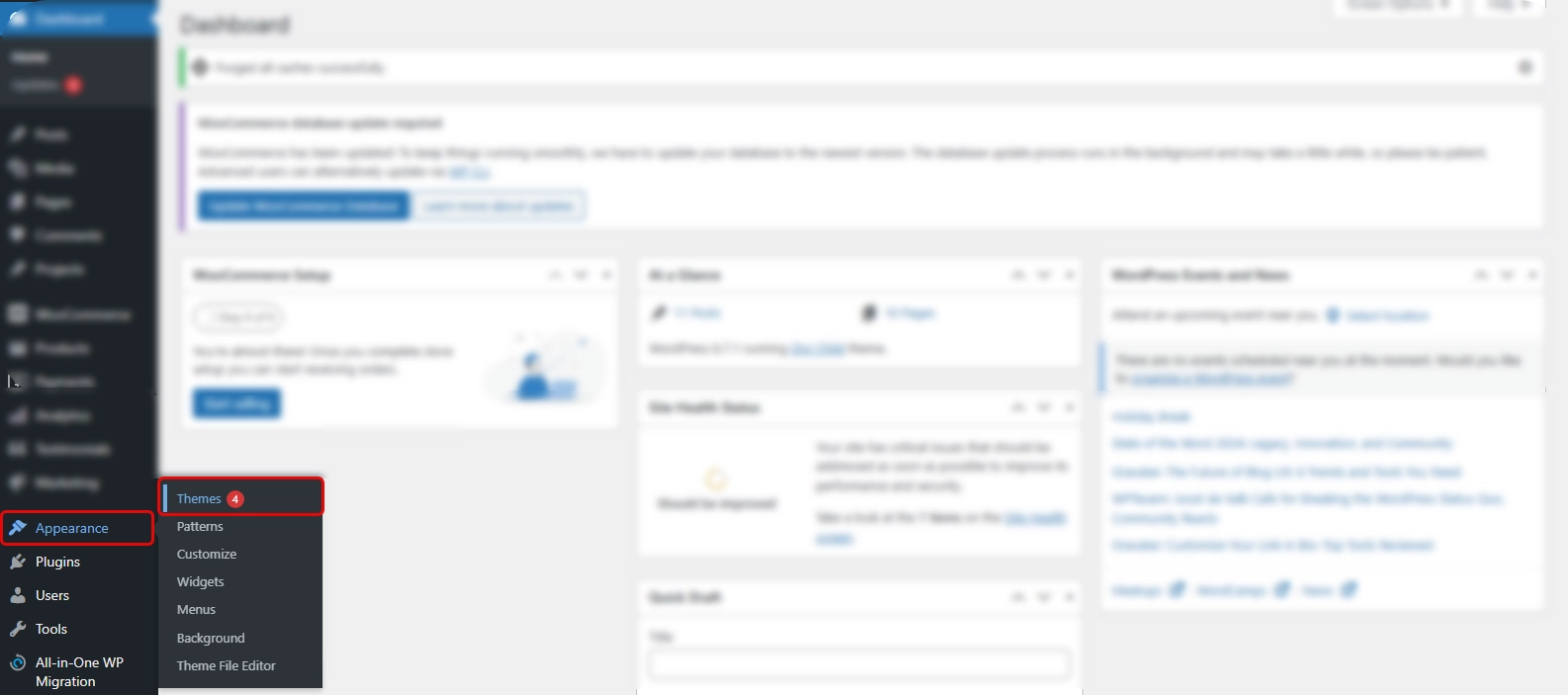
3. Check PHP Compatibility
You can use the PHP compatibility checker plugin to check for any possible issues in your WordPress site. It might not be 100% accurate, but it provides a great overview so that you can know what to solve first.
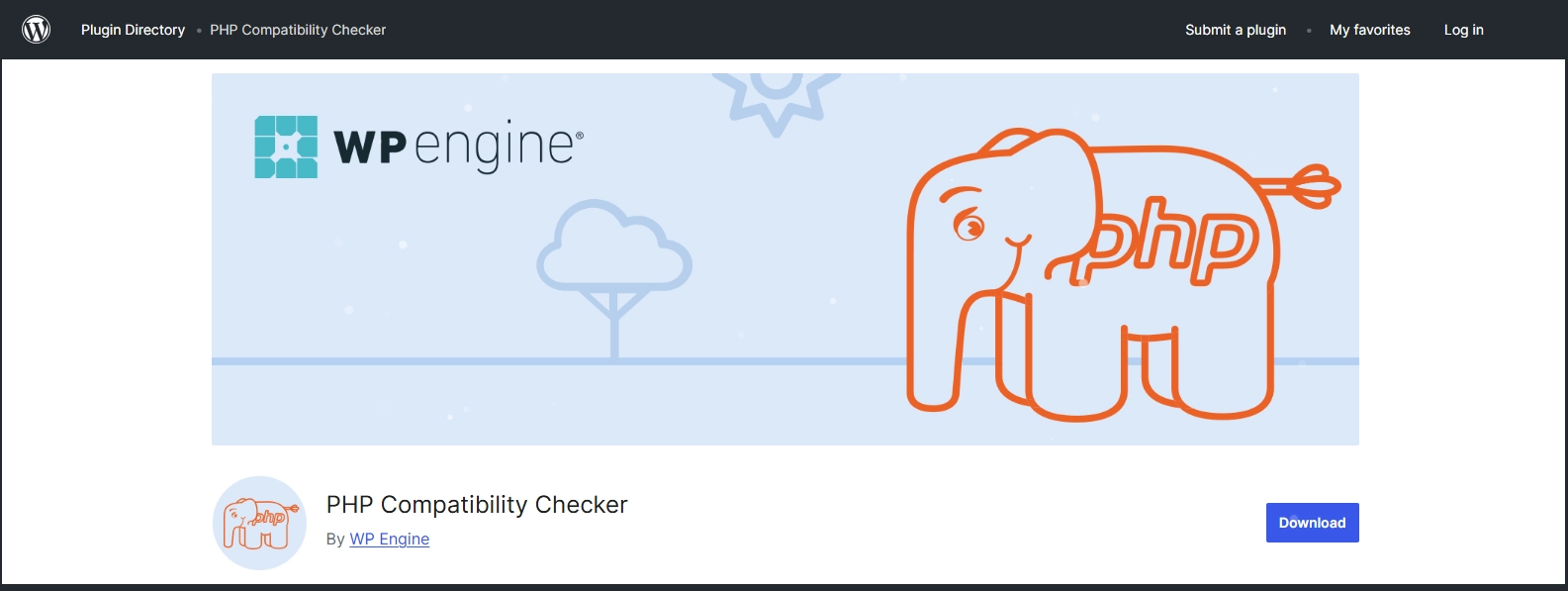
If a plugin has many issues, you can try contacting the developers or activating a different one. These steps are vital to prepare you to update your PHP.
How to Update Your PHP Version Through cPanel
PHP is installed on your website’s server, so updating it will require interacting with your hosting settings. You can either opt to do it yourself or consult your provider. Different hosting providers have different methods of doing it. However, the format for updating your PHP version is almost similar.
This is how to update PHP on cPanel:
Step 1: Access cPanel
cPanel offers a straightforward way to update your PHP version without many issues. Therefore, first, log in to cPanel to check and update the PHP version.
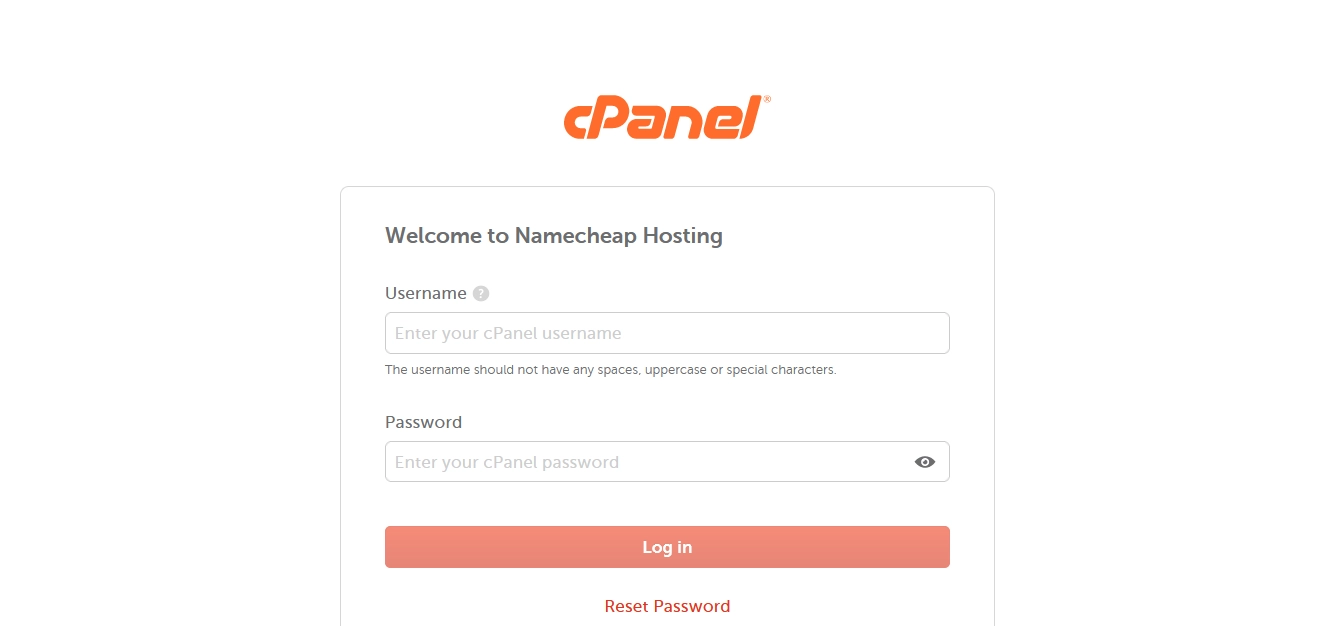
Step 2: Navigate to the Software Section
Scroll down till you find the software section. Proceed to click the “Select PHP version” option. This will allow you to see the current version of PHP that you are running on.
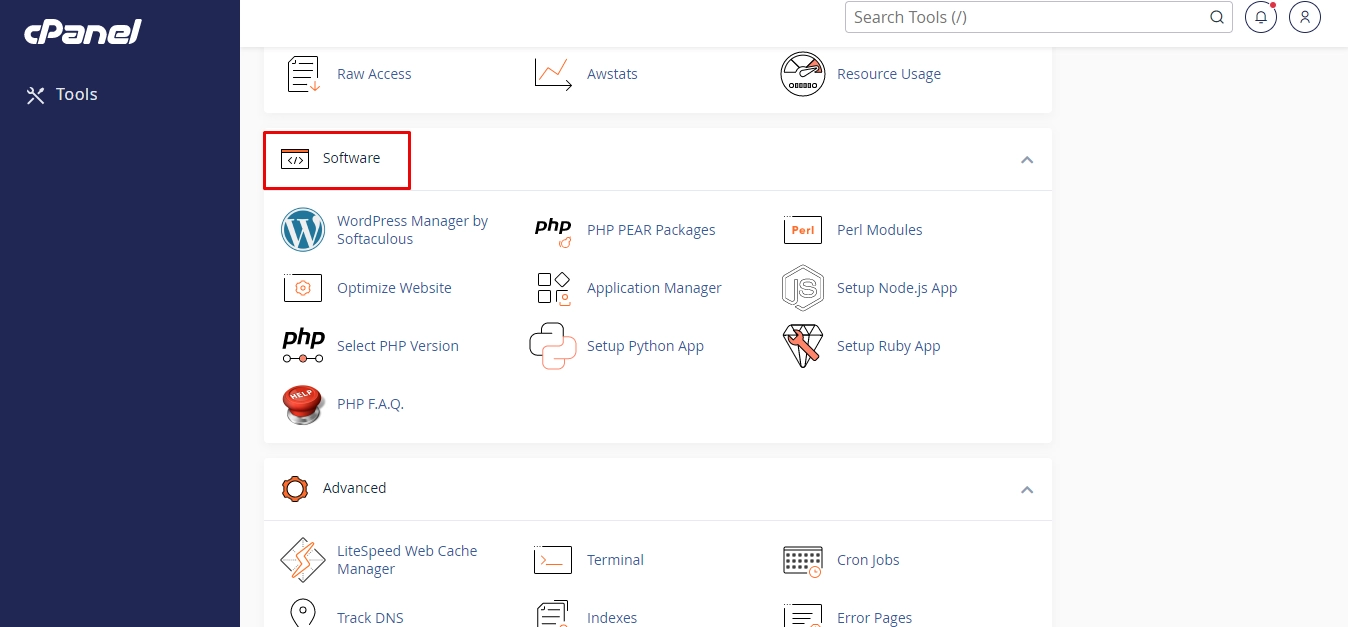
Step 3: Check Your Current PHP Version to Update
On that page, you will see the current PHP version you are running. Click the dropdown and select the PHP version that you would want to change to. That’s how to update PHP on cPanel easily.
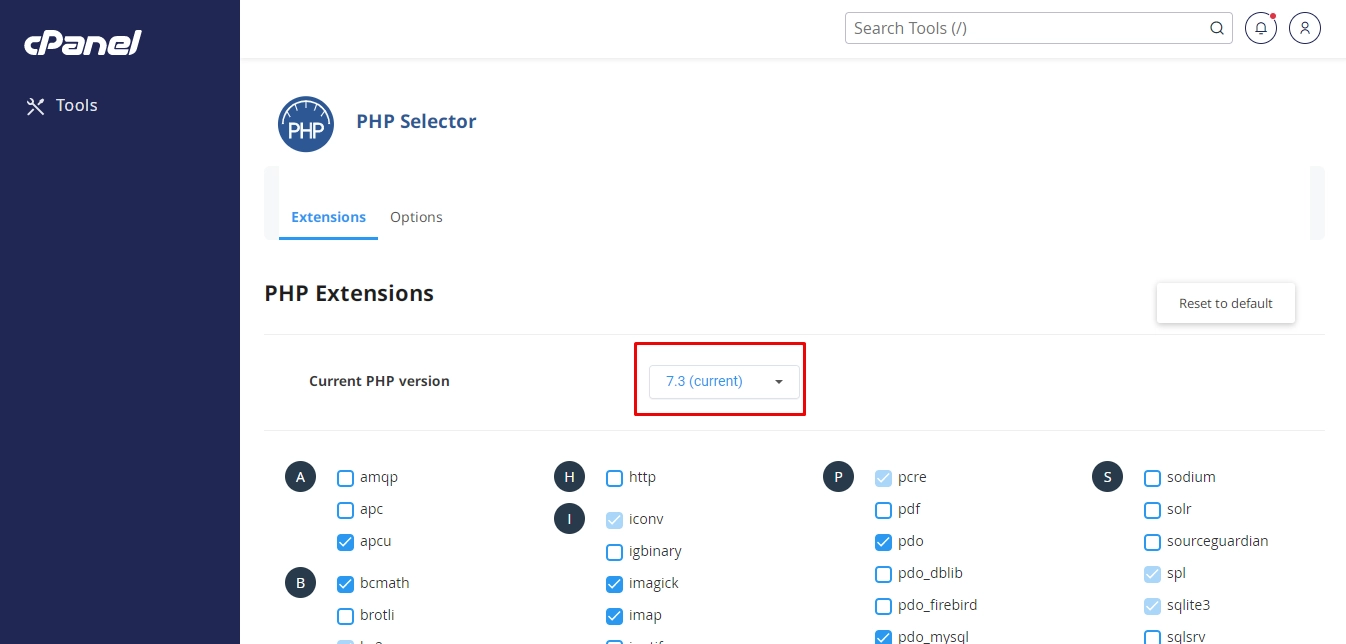
Step 4: Verify the New PHP Version
After following all the steps:
- Confirm whether the changes have taken effect by checking on Cpanel or WordPress to see the PHP version it is running on.
- Check whether the website is fully functional and fix any errors or consult a professional. (Luckily, you have a website backup in case of any issues.)
- Check the functionality of the plugins and themes installed. If there are compatibility issues, you can opt for alternative plugins or contact the developer.
How to Solve Issues That May Arise After the PHP Version Update
After updating the PHP version, you may encounter some issues that you can solve in various ways:
1. Plugin and Theme Incompatibility
When you note some plugins or themes with incompatibility issues, consider deactivating and reactivating them again to see whether it will solve the issue. Also, you can try contacting the plugin & theme’s developer to seek any assistance if the plugin or theme is an indispensable part of the site. You can also use an alternate theme or download an older version of the theme.
2. Check for Fatal Errors
If the site has some issues, you will need to access the web hosting control panel or cPanel.
Navigate to File Manager and look for the error_log file in your public_html directory.
If you note labels like fatal error, warning, or errors, check what the issue is or seek professional help. You will see the error pointing to a specific thing. If the issue seems hard, consider reverting to the previous PHP version.
Other errors may include the White Screen of Death or 500 internal server error, which you can solve.
3. Permissions Errors
While trying to troubleshoot the issues, also ensure all files have the correct permissions and are properly uploaded. Also, clear all cache in your browser site and server to make the website load fresh.
Always be cautious in case any unforeseen errors lead to the website not loading well.
FAQs – Frequently Asked Questions
Q1. Can I encounter some errors after the PHP version update?
Yes, after updating the PHP version, there is a chance that your site will break. However, it shouldn’t make you panic. You can get a white screen, 500 internal server errors, plugins or themes not working, and weird layout issues.
If it persists, your backup will come in place. However, first, wait for a while for the changes to take effect.
Q2. How can I update the PHP version on WordPress without the cPanel?
In case your hosting provider doesn’t use cPanel, you can utilize the custom control panels that they offer with similar functionalities.
Therefore, check for options like PHP configuration or PHP settings. You will get to see the version and update it to the current.
Q3. How can you indirectly change WordPress’s PHP settings?
You can’t directly change the PHP settings on WordPress, but you can make some modifications that affect the PHP. You can create a custom PHP.ini in your site’s root directly, add PHP directives to your .htaccess file, and modify PHP settings on certain plugins.
Q4. How does PHP work?
When you visit a website, it starts loading; PHP code accesses your main database in MySQL and retrieves the requested data.
PHP code then translates the data into an HTML format, which gives you an output of the website on the front end.
Conclusion
If you keep getting the error to update your PHP version, you need to update through the cPanel or by consulting your hosting provider. You will be amazed by how fast your website will become after the PHP version update.
Additionally, you will attain enhanced security, better website ranking, a beautiful website interface, easy generation of content, shaping of the content, and stability. You can check the current PHP version through your website hosting control panel or cPanel.
It depends on the one your website is using. However, before updating the PHP, be sure to back up the website, update the site, themes & plugins, and check PHP compatibility. It is not that complicated to ensure the perfect performance of your website. You will be surprised by the increase in conversion rate and meeting the website’s goals.
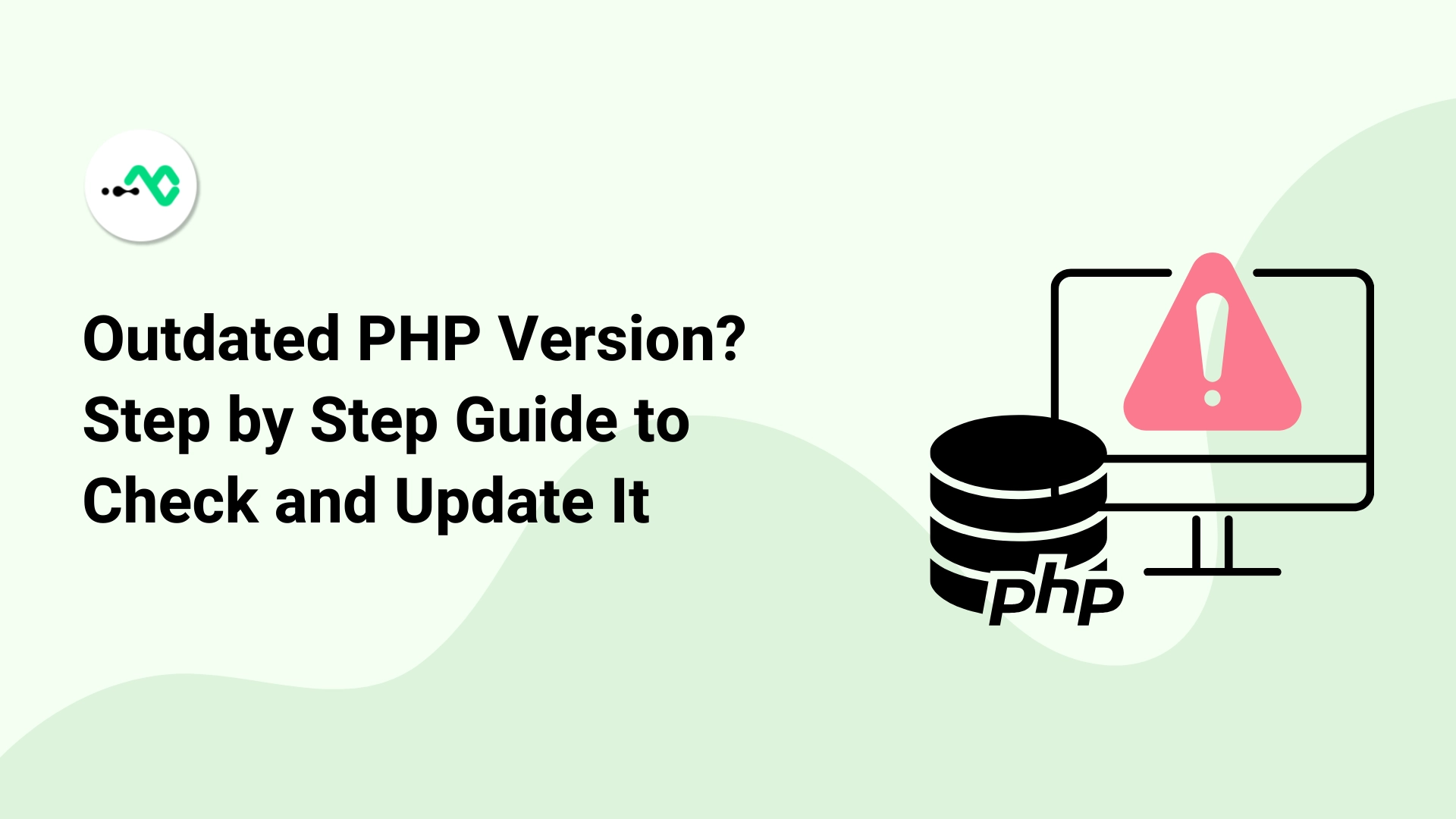




0 Comments