User reviews are one of the most effective social proofs a business can have.
However, it can lead to a negative outcome when people who haven’t even used your product leave bad reviews.
To deal with this, you might want to disable the review tabs on your WooCommerce store.
Or, in other cases, you might want to enable reviews for only a select few products. Whatever the situation you are in, I am here with an easy tutorial on how to disable the WooCommerce reviews tab on your online store!
WooCommerce Reviews: When and When Not to Disable Them
If you own an online business and rely on customer reviews to increase sales, it’s ideal to keep the reviews tab on. However, if your products are intentionally bombarded with negative reviews, you might have no other choice but to disable the reviews entirely.
What could the outcome be?
Well, your product’s reviews do not directly affect the SEO of your site, but it could still be counted as one of the deciding factors.
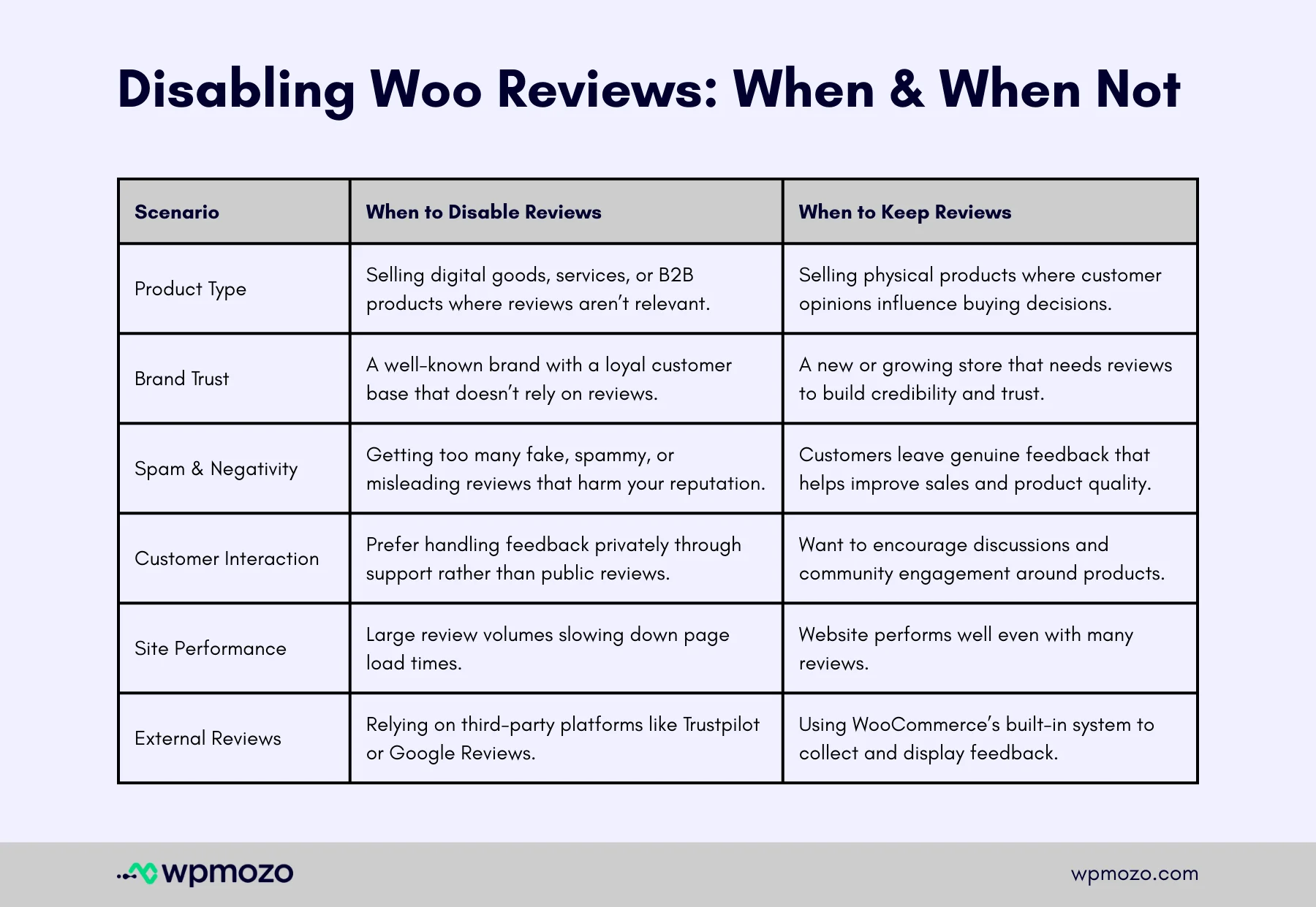
In short, reviews are still an important part of your marketing strategies. But if you suspect intentional negative reviews, you can disable them by following the guidelines I am going to provide in this article.
The Fastest Way to Disable WooCommerce Reviews
The easiest way to disable reviews is right from the settings of the WooCommerce plugin’s settings menu.
Here’s a step-by-step breakdown of how to disable reviews in WooCommerce:
Step 1: Go to your WordPress Dashboard and click on the WooCommerce settings tab as highlighted in the screenshot below:
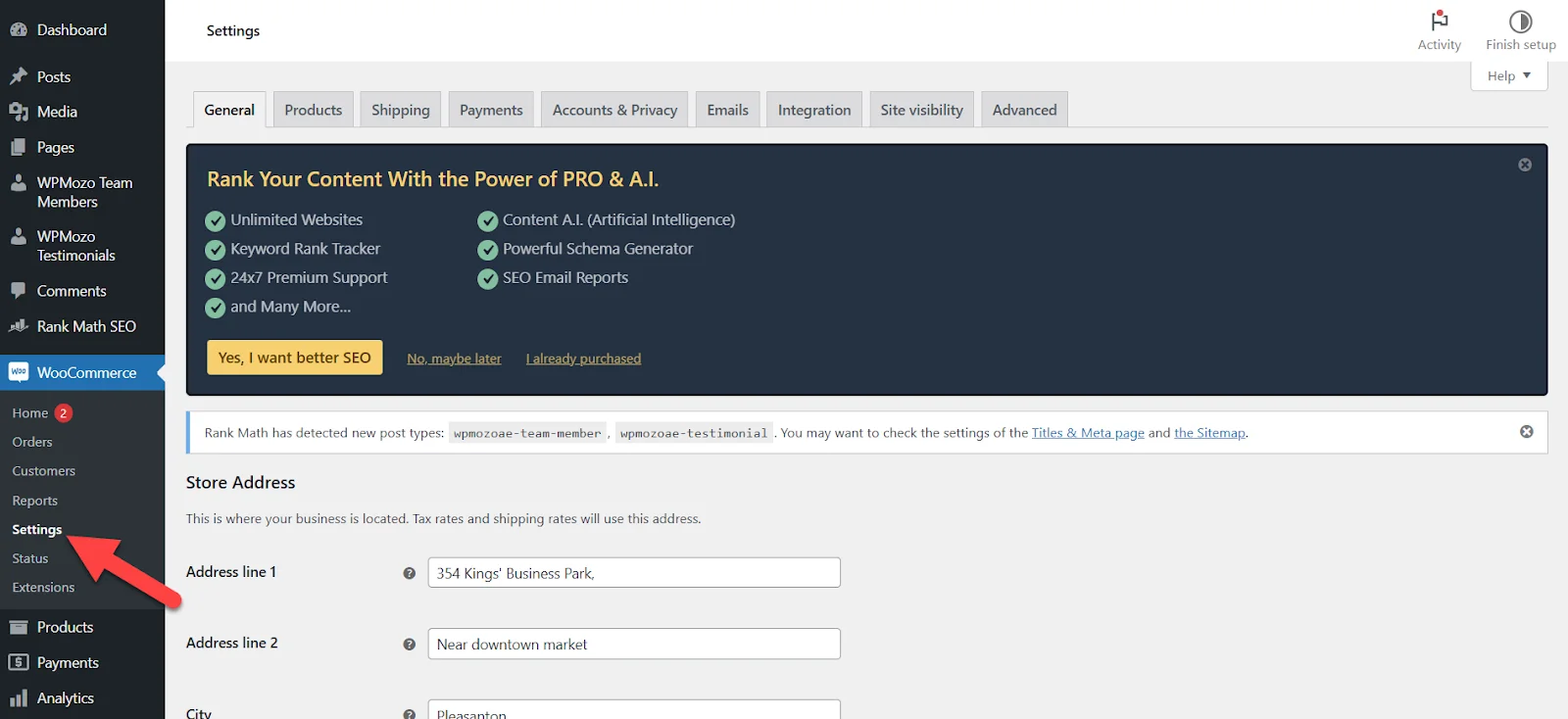
Step 2: Next, go to the Product page in the settings, as shown in the below screenshot:
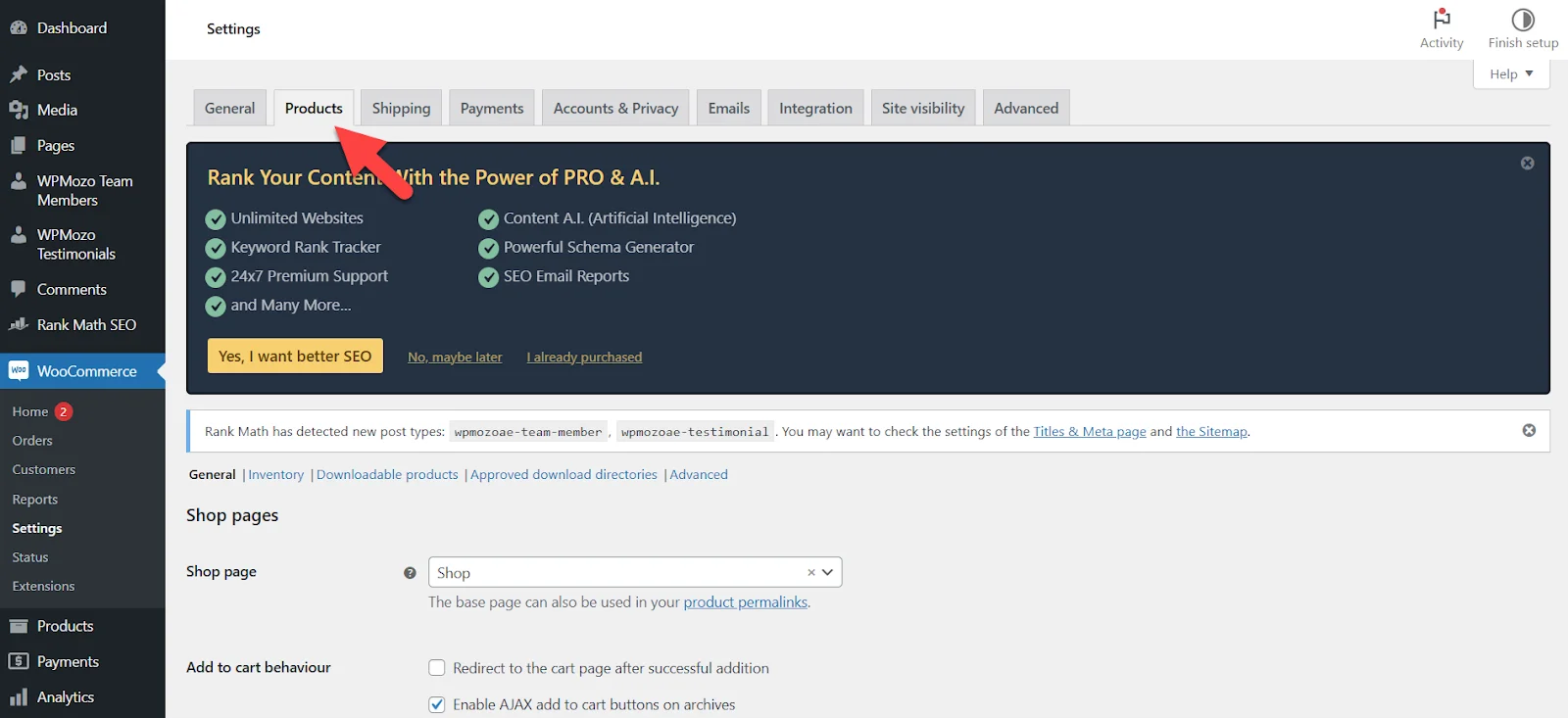
WooCommerce → Settings → Products.
Step 3: Scroll to the bottom of the page and then uncheck the “Product Reviews” option.
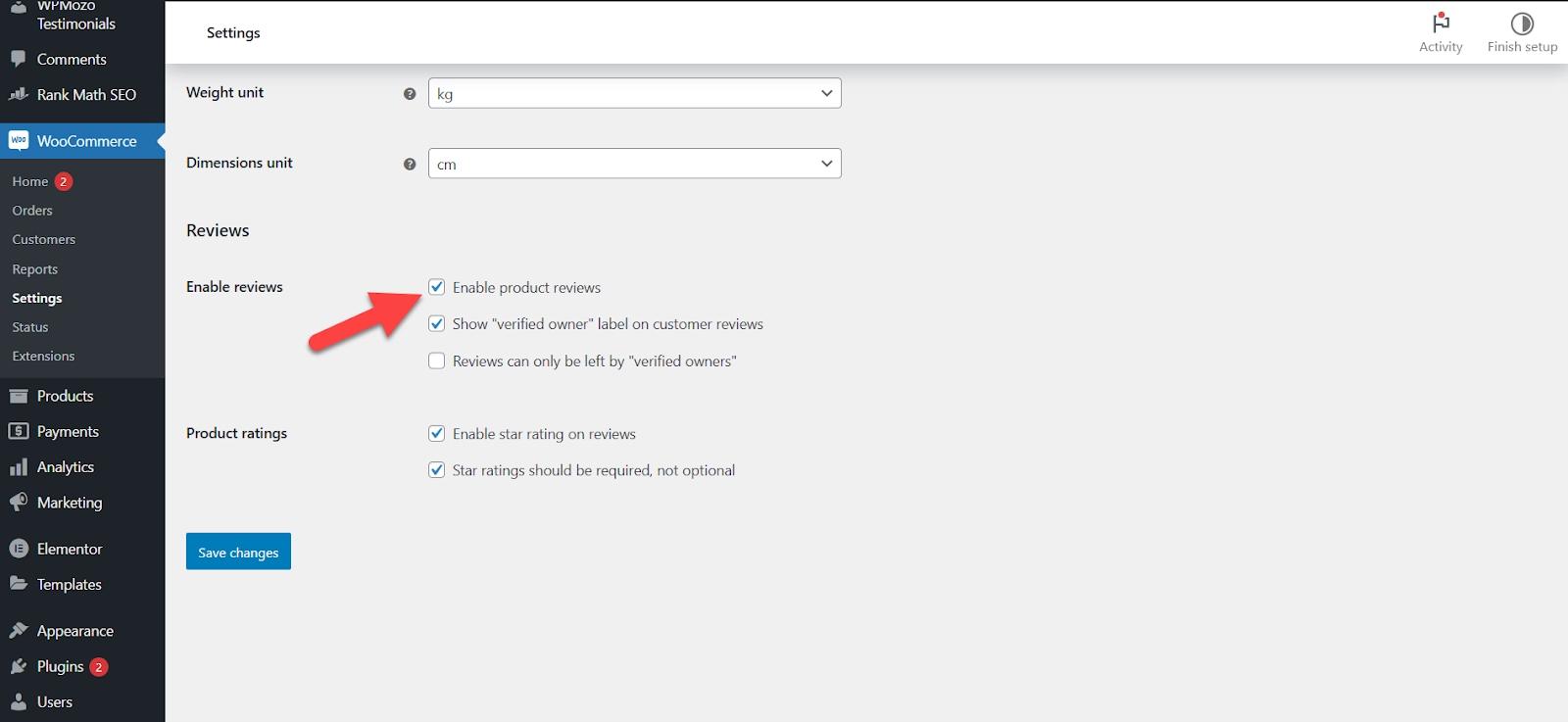
And voila! The process of disabling WooCommerce product reviews on your store has been done successfully in 3 easy steps.
Is This the Evergreen Method to Disable Reviews?
No. Why?
There are various scenarios where you might want to control your WooCommerce reviews differently. For example, you want to disable reviews on WooCommerce sitewide on all your products.
Or you want to hide existing reviews on some products while keeping them live on other products.
Whatever the scenario you are in, there are other more effective ways to disable WooCommerce reviews.
Using a Plugin to Disable WooCommerce Reviews
The above method works great if you are just looking to prevent people from spamming the reviews tab on your online store. However, there are some scenarios in which you would be looking to deal with spam reviews in a smarter way.
For example, you could manually hide or filter reviews that contain specific keywords or disrespectful language. That’s where you can use a plugin like WPMozo Tab Manager to get your job done.
About the WPMozo Tab Manager Plugin
WPMozo provides a variety of plugins for WooCommerce and Elementor. Their Tab Manager plugin allows you to manage your product page’s tabs.
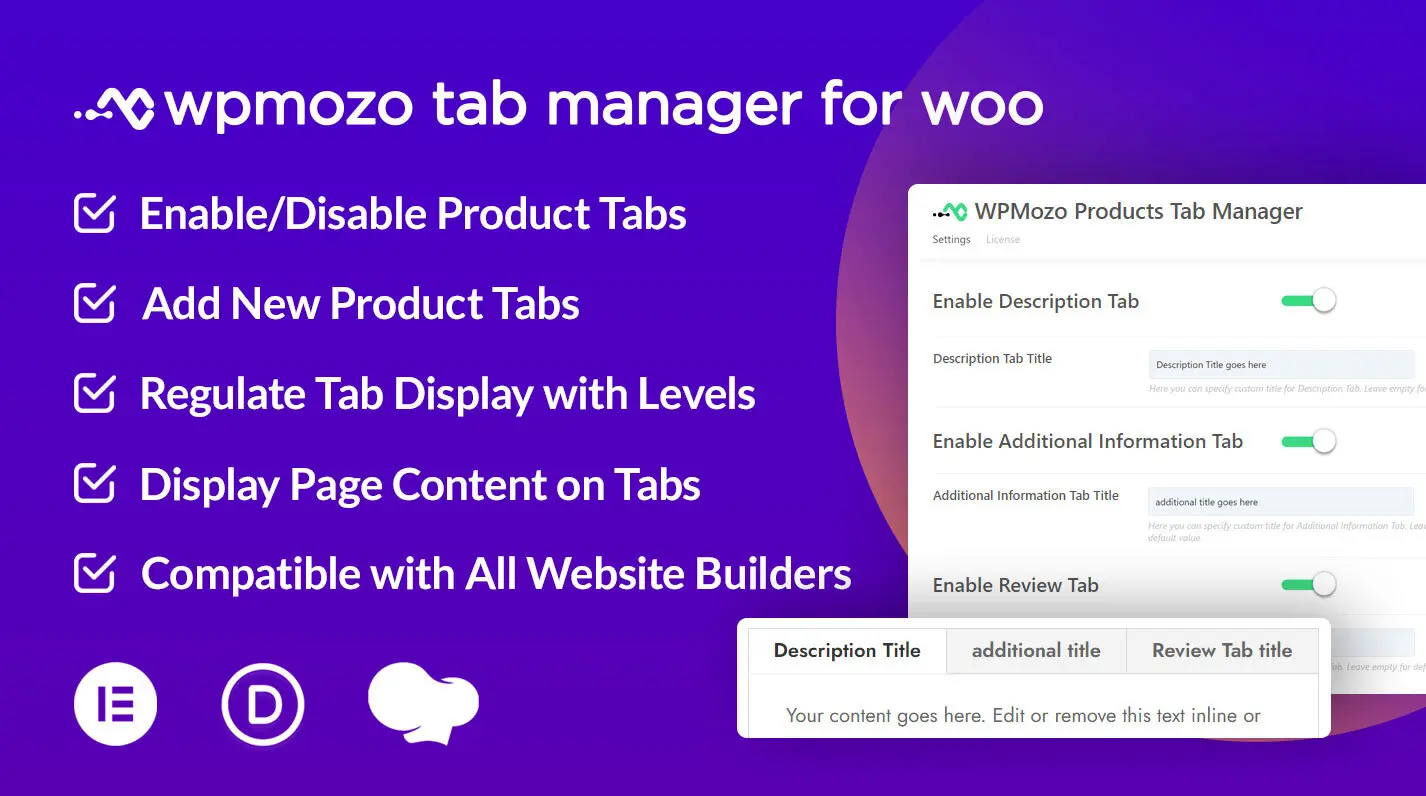
For example, the description and additional information tabs can be managed using this plugin. You can customize them according to your requirements or disable them completely.
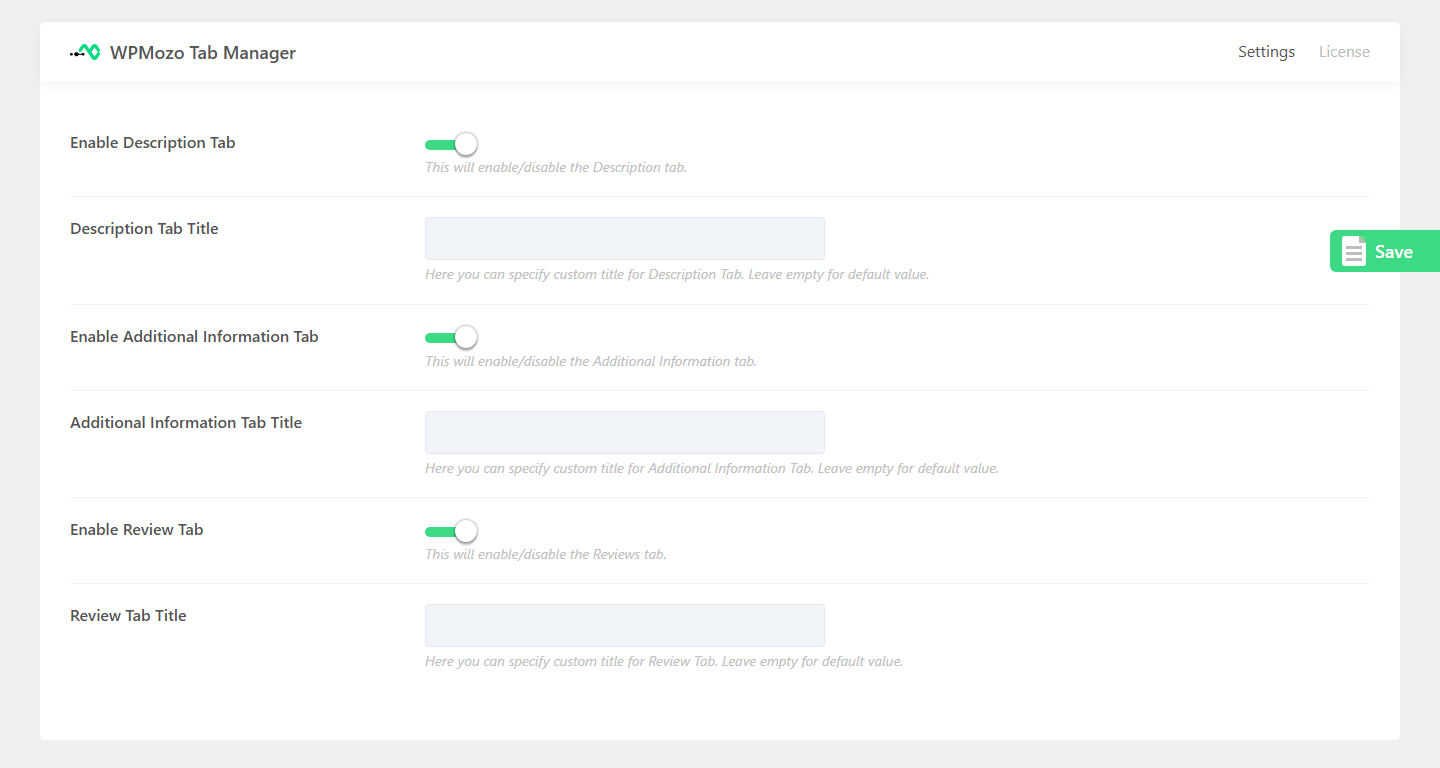
The screenshot above displays some of the default tabs you can display using the WPMozo Tab Manager plugin. As you can see, it allows you to give these tabs custom titles and ensure your WooCommerce store has everything you need to find success.
In addition, the primary function of this WooCommerce tabs plugin involves:
- Creating new tabs for product pages.
- Enable or display WooCommerce product tabs.
- Display page content or Elementor templates.
In this article, we will be using this plugin’s Tab enabling and disabling feature to disable the reviews tab on WooCommerce. For more information, you can visit the official page of WPMozo Tab Manager and explore it effectively.
Now, let’s use it to disable the WooCommerce Reviews tab.
Steps to Disable the Reviews Tab Using the WPMozo Plugin
Step 1: First of all, install and activate the plugin on your WordPress website.
Step 2: After activation, go to WPMozo Settings in your WordPress dashboard.
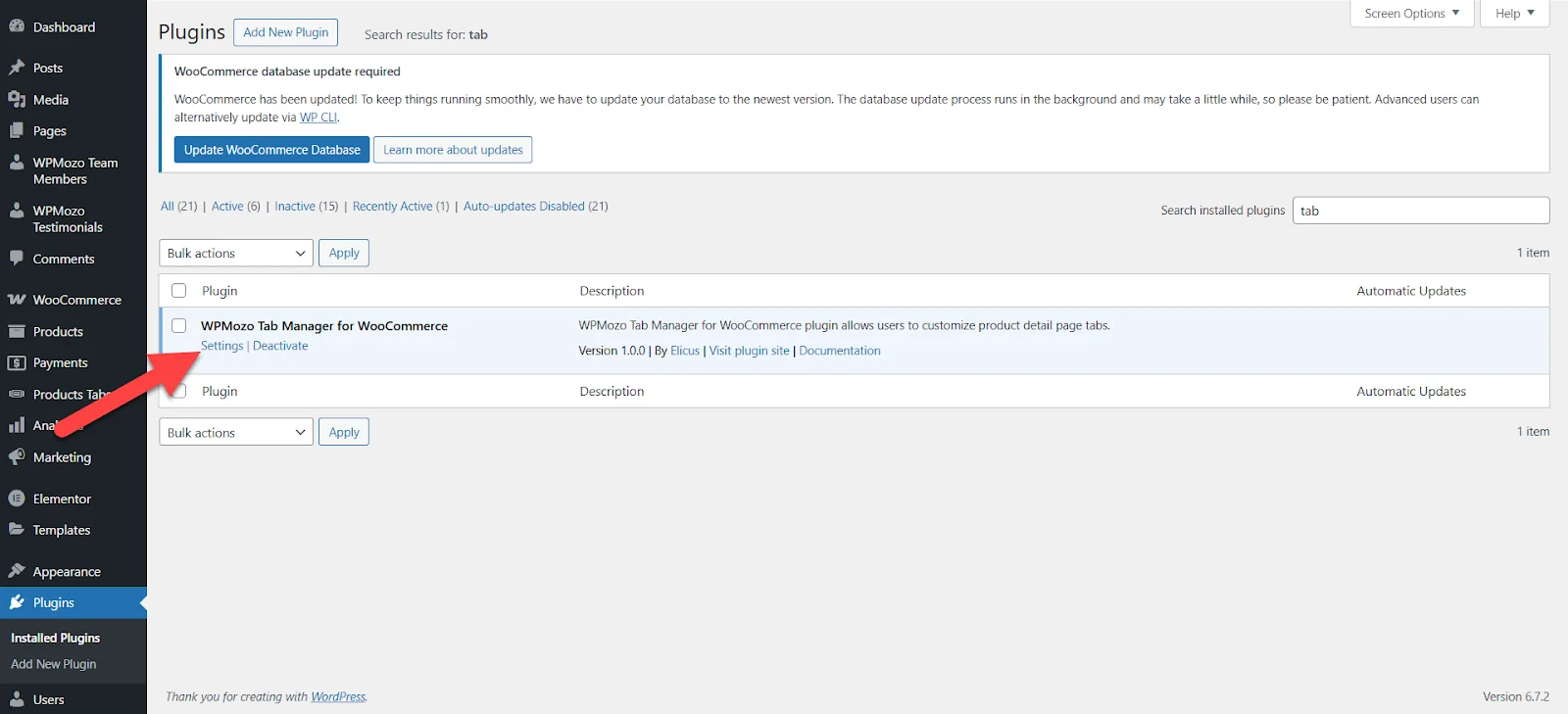
You can access settings directly from the Plugins page. Or, you can click WPMozo Tab Manager in the WordPress Dashboard.
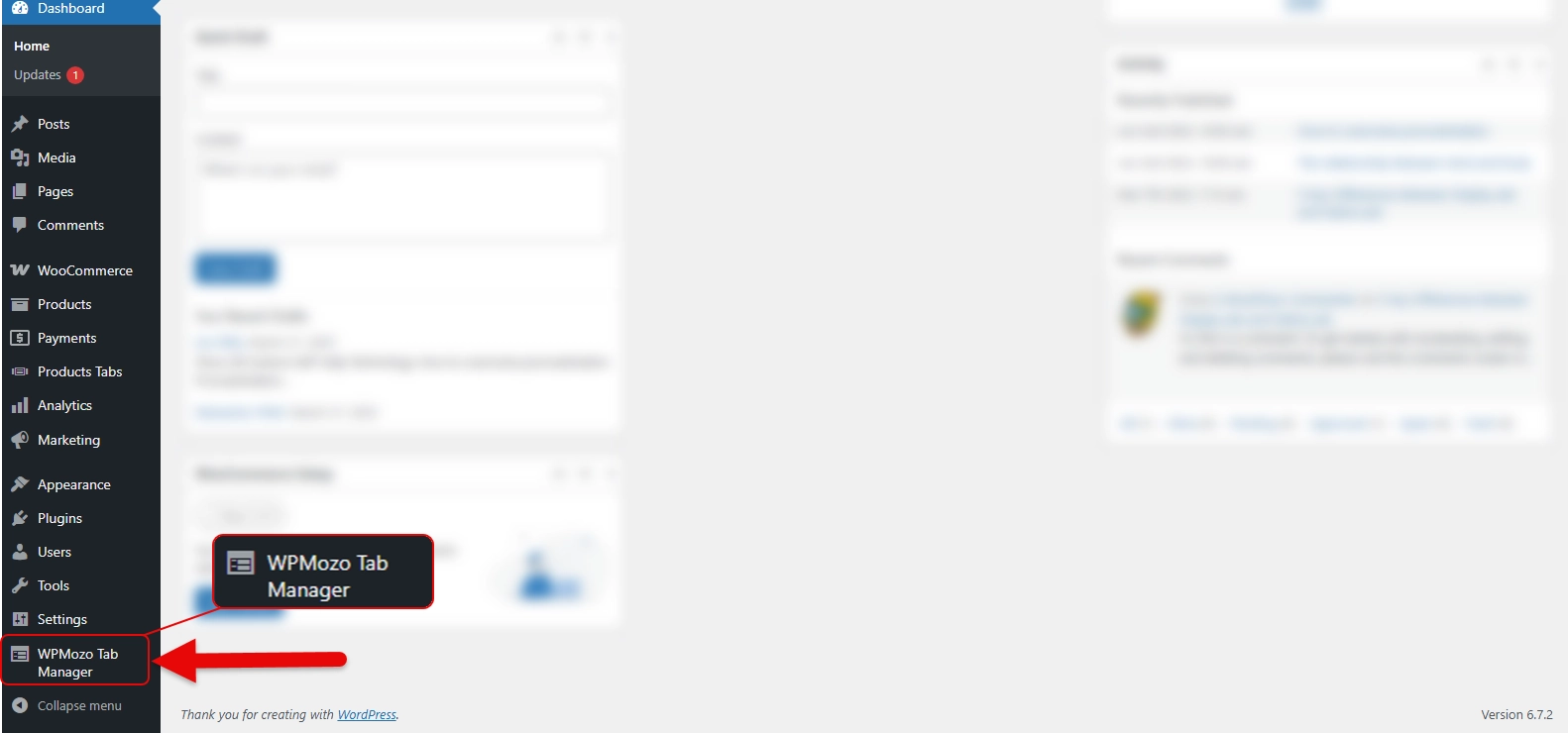
Step 3: Now look for the option that says Enable Reviews Tab and untoggle it to disable reviews on WooCommerce products.
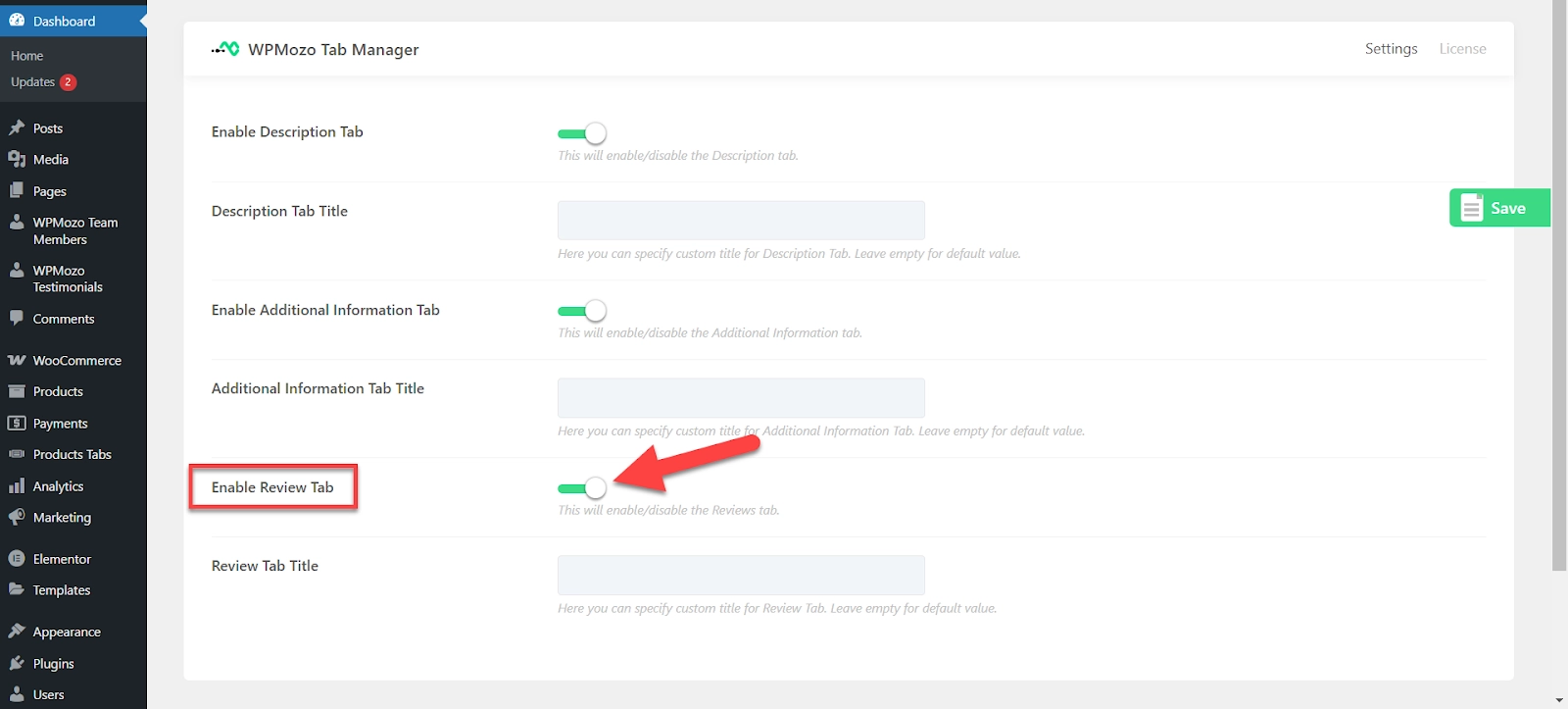
Step 4: Finally, save your settings, and the review section will be removed from all WooCommerce product pages.
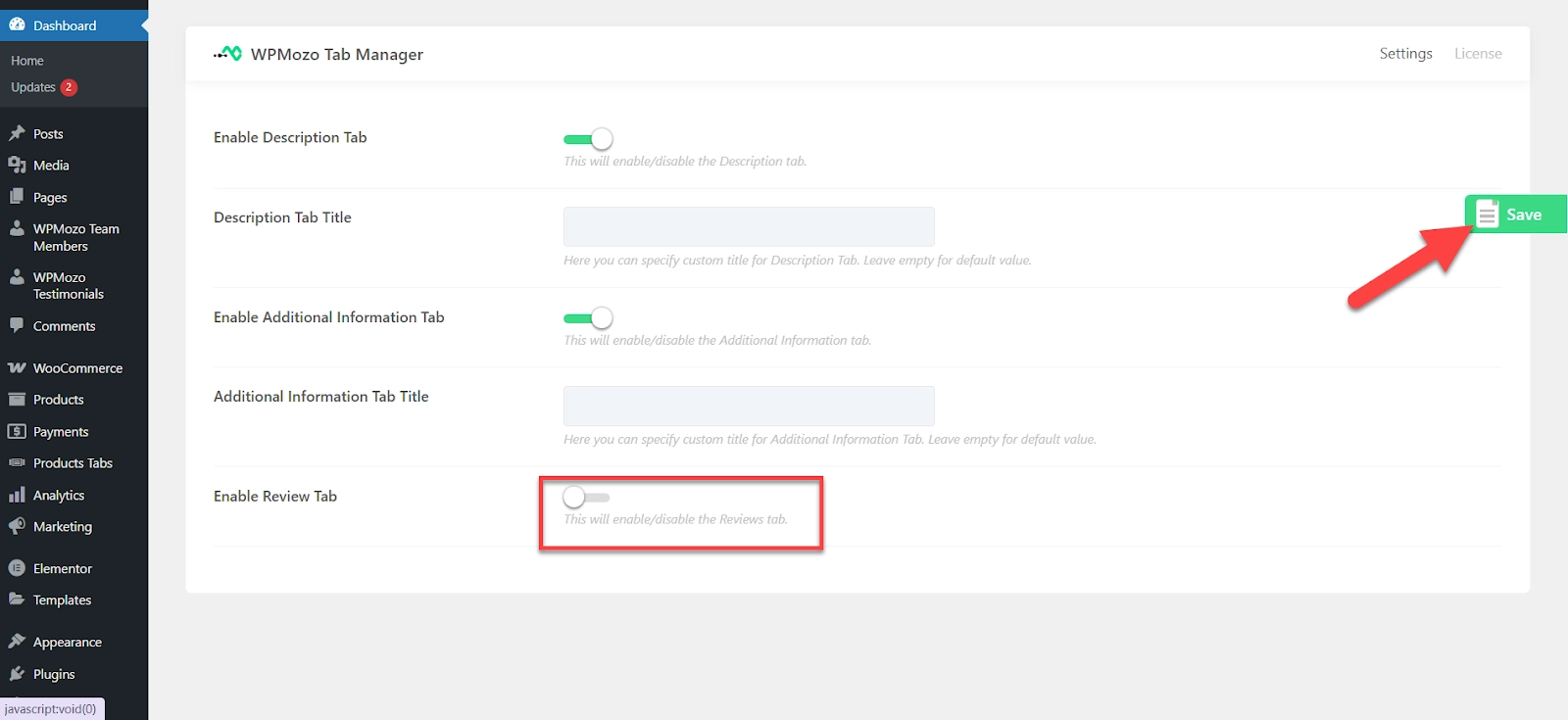
Visit any product page on your store to ensure the review section is no longer visible. If the reviews still appear, clear your cache and refresh the page.
Using the WPMozo Tab Manager plugin is the easiest way to disable WooCommerce reviews while ensuring a seamless shopping experience for your customers.
Disabling WooCommerce Reviews Using Custom CSS
If you prefer a non-plugin method and have basic coding knowledge, hiding the reviews tab with Custom CSS is a quick fix.
As this method doesn’t remove reviews entirely but makes the tab invisible to visitors, it might be ideal if you want to get customer feedback but prevent it from being displayed to all others.
Step 1: First of all, go to Appearance → Customize in your WordPress dashboard.
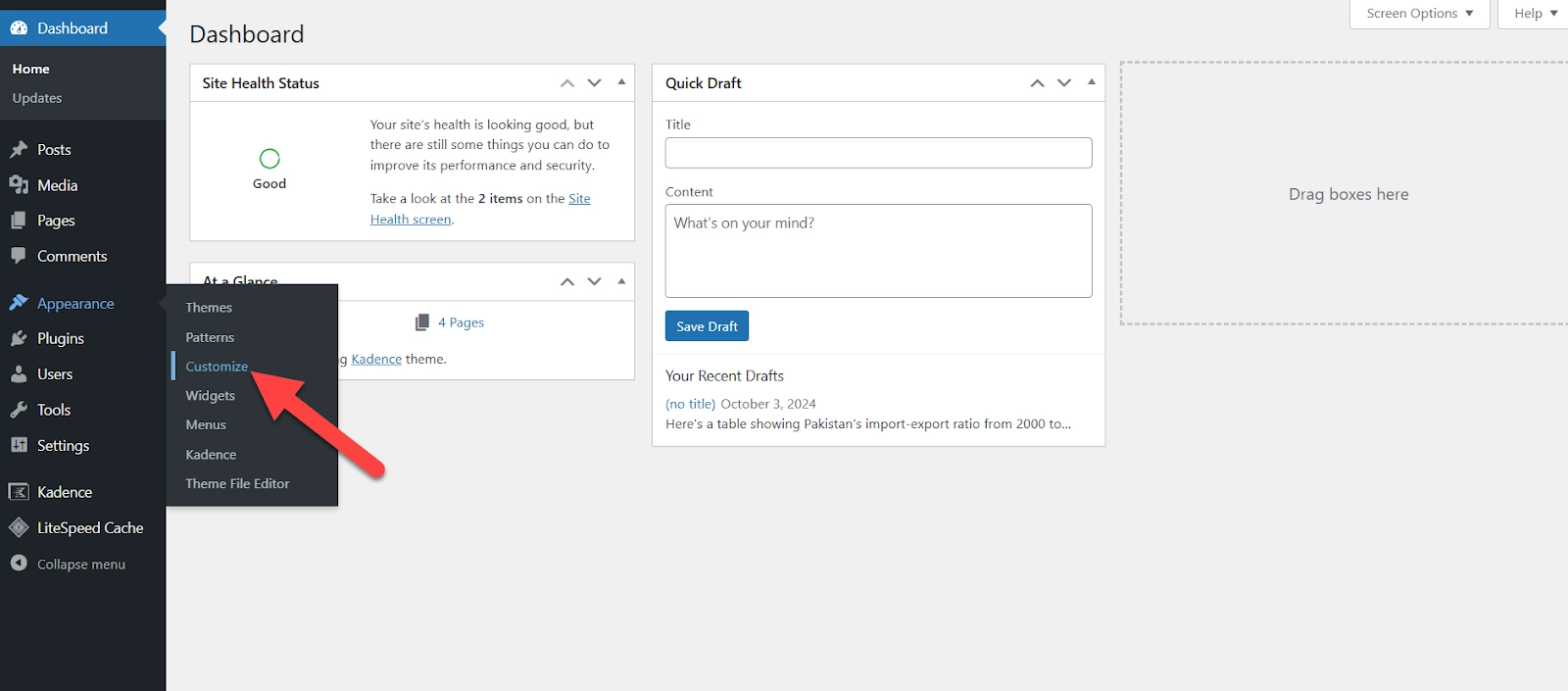
Note: If you’re using the latest WordPress themes like Twenty Twenty-Five or Twenty Twenty-Four, you won’t find the Customize option. Therefore, you need to access it using another method. The fastest method is to open the customize.php file using its URL.
In the address bar, simply enter the following URL, and the Customizer will open.
https://example.com/wp-admin/customize.phpReplace example.com with your domain.
Step 2: Click on Additional CSS from the left-hand menu.
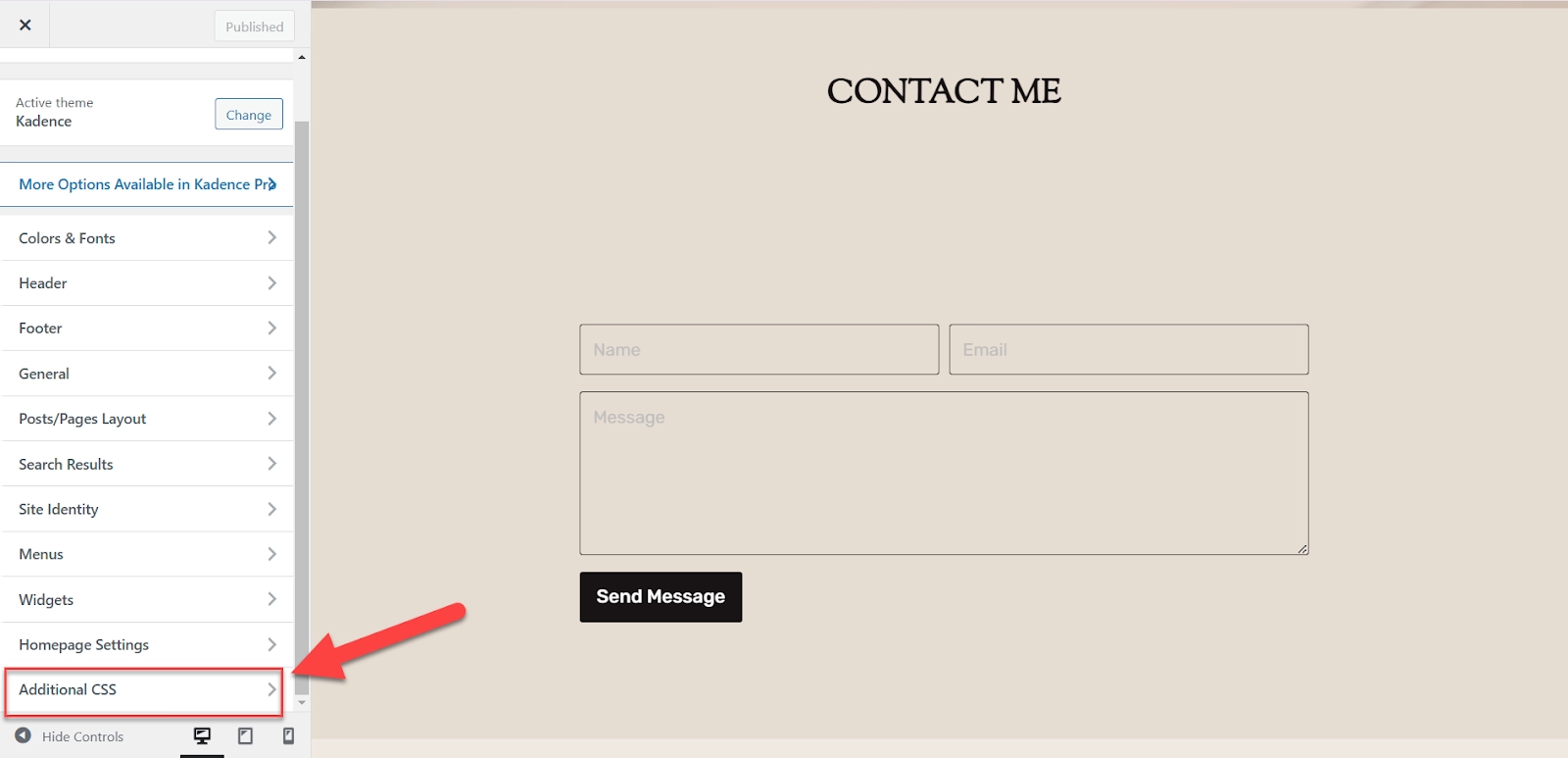
Step 3: Paste the following CSS code into the text area:
CSS Code:
.woocommerce-tabs .reviews_tab,
#reviews {
display: none !important;
}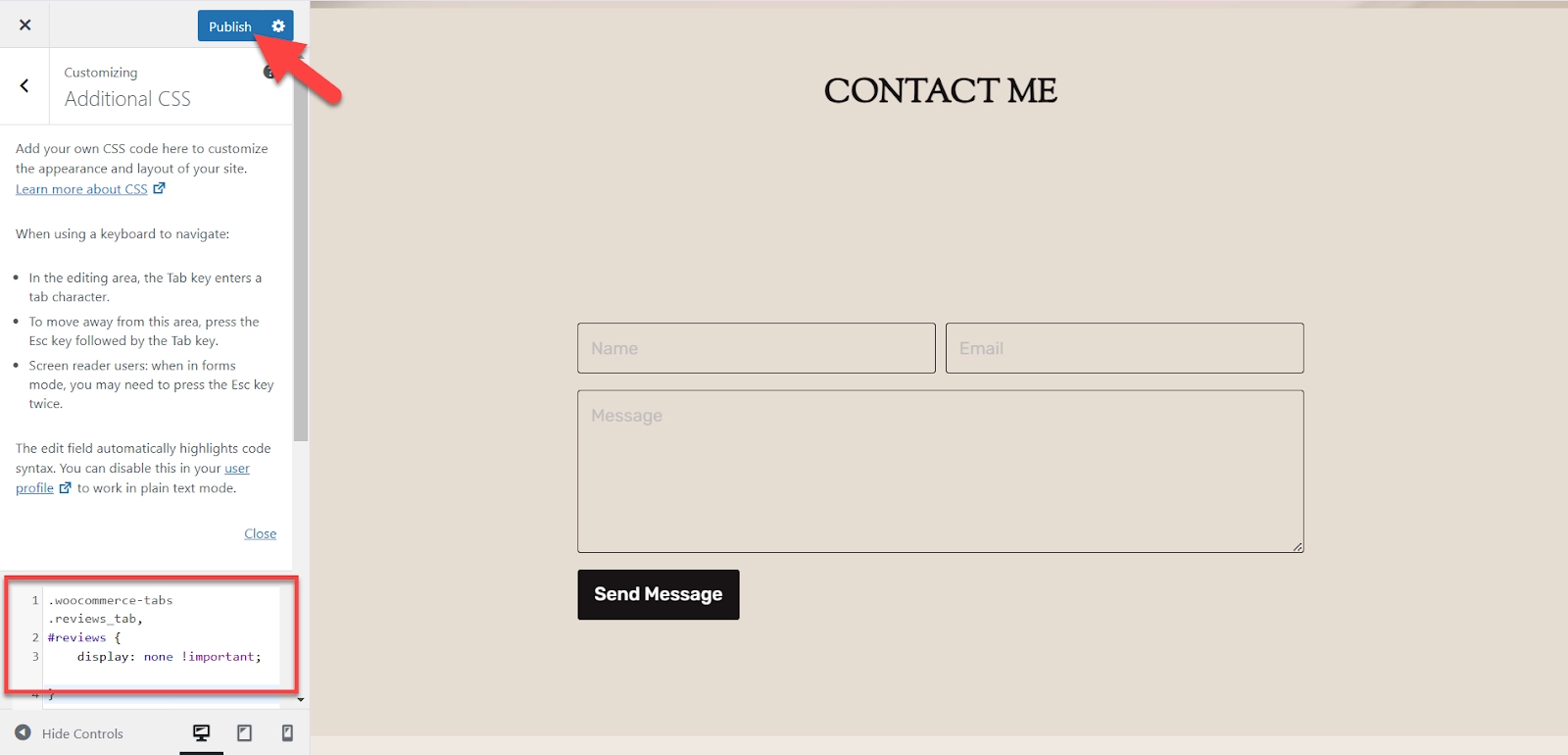
Step 4: After doing all of this, you just need to publish the changes. The reviews tab will now be hidden from your product pages.
Note: This method only hides the tab—reviews can still be submitted if enabled in the WooCommerce settings. For a permanent solution, combine this with disabling reviews via the WooCommerce settings method above.
Using Code Snippets in functions.php
For advanced users comfortable with editing theme files, adding a code snippet to your theme’s functions.php file can turn off WooCommerce reviews globally.
Step 1: Go to Appearance → Theme Editor in your WordPress dashboard.
Step 2: Select your active theme’s functions.php file from the right-hand sidebar.
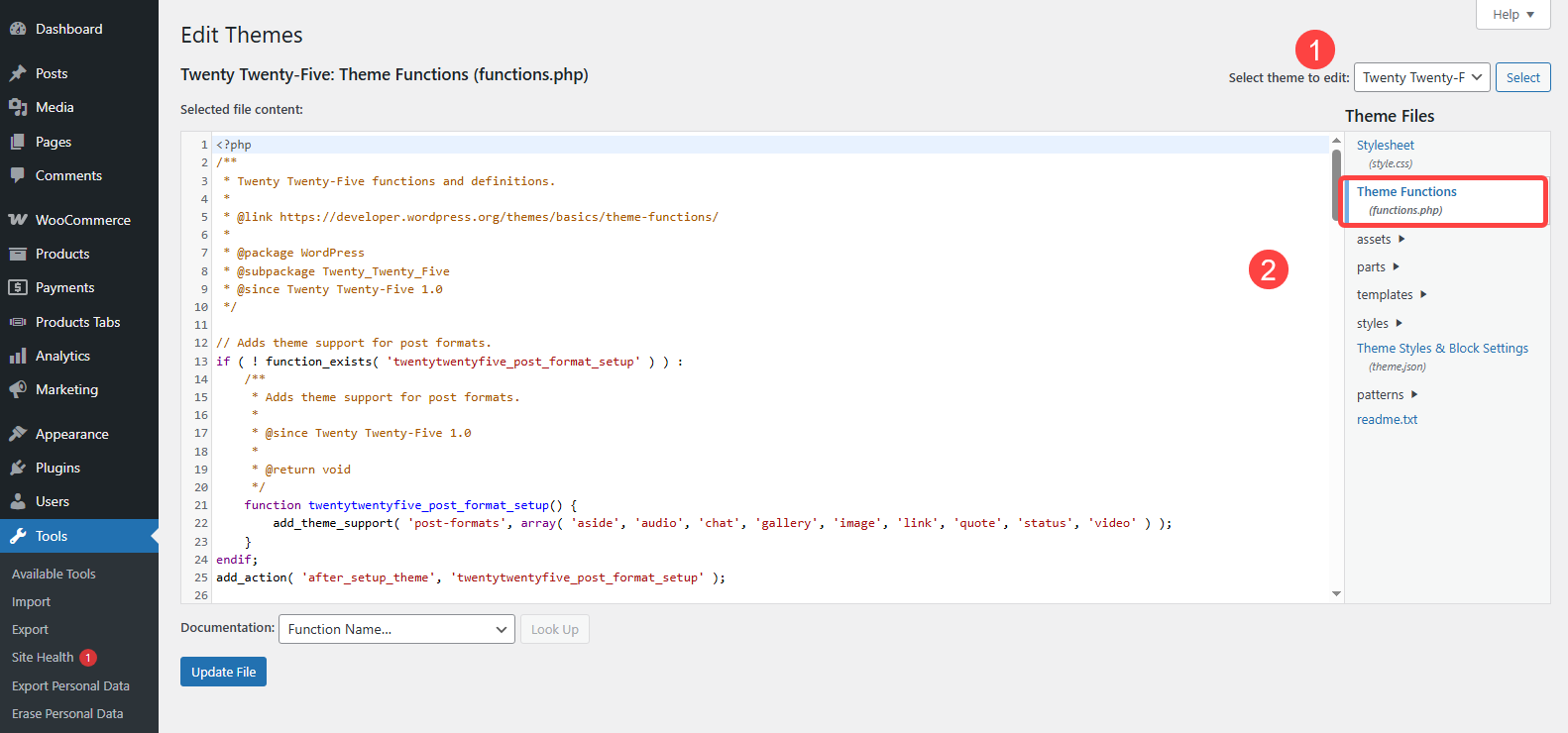
Caution: Before you proceed with the following step, ensure you have Child Theme enabled on your website.
Note: If you’re using the latest WordPress themes, such as Twenty Twenty–Five or Four, then the Theme Editor isn’t available with the above method. To access it, paste the following URL in the address bar.
https://example.com/wp-admin/theme-editor.phpReplace example.com with your domain name. Or you can also access it from Tools → Theme File Editor.
Step 3: Add the following code at the bottom of the file:
PHP Code:
// Disable WooCommerce reviews tab
function remove_reviews_tab( $tabs ) {
unset( $tabs['reviews'] );
return $tabs;
}
add_filter( 'woocommerce_product_tabs', 'remove_reviews_tab', 98 );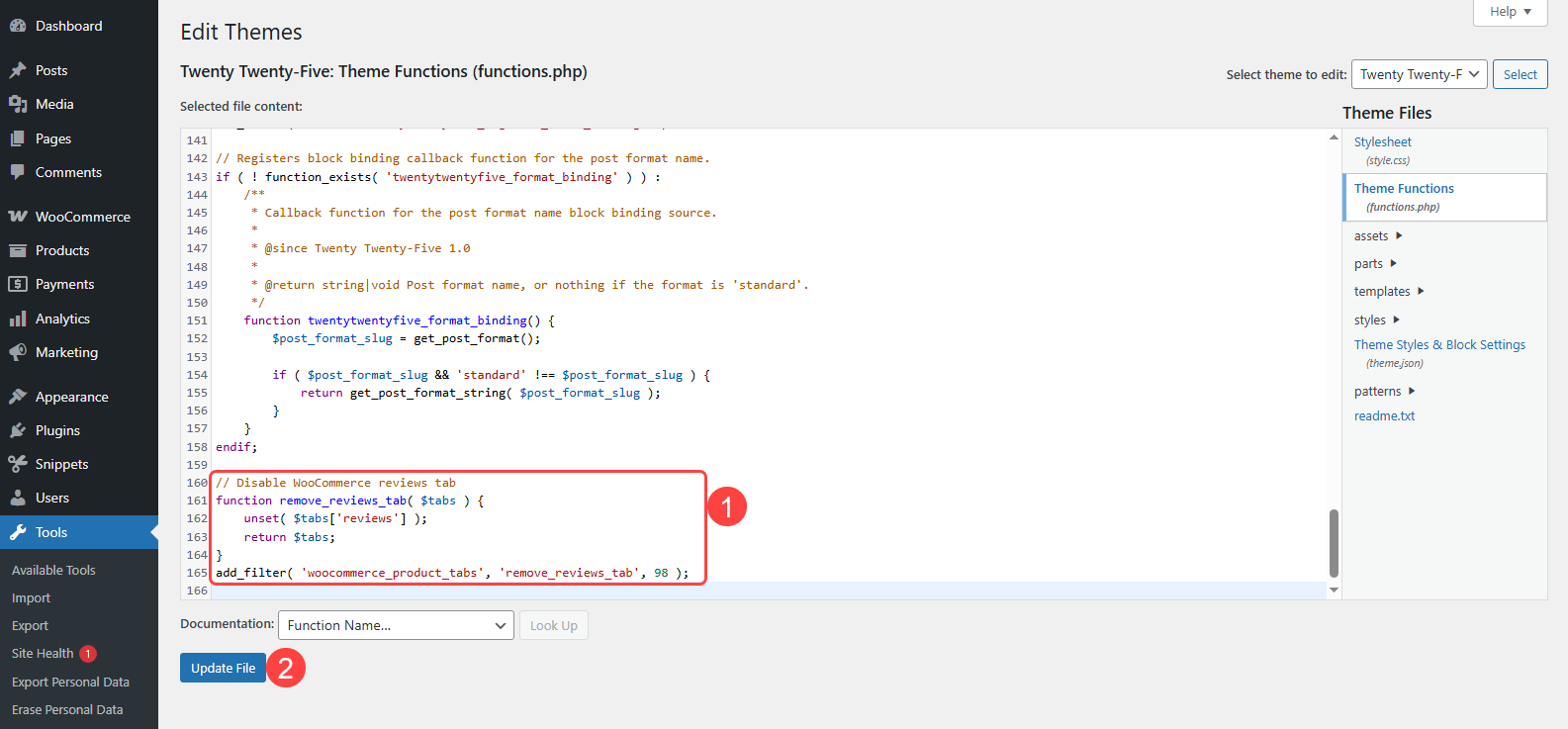
Step 4: Update the file by clicking the Update File button.
This will remove the reviews tab without affecting other functionalities.
Final Thoughts
Disabling the WooCommerce reviews tab isn’t a one-size-fits-all process. Whether you use the built-in settings, plugins like WPMozo Tab Manager, CSS tweaks, code snippets, or per-product adjustments, each method offers flexibility based on your needs.
In this article, we discussed all of the above methods to disable reviews on your WooCommerce store.
Remember, reviews are powerful social proof—disable them only when absolutely necessary. Regularly monitor feedback and consider enabling moderation to filter spam without losing genuine customer insights. With these methods, you’re now equipped to take control of your store’s review system effortlessly!
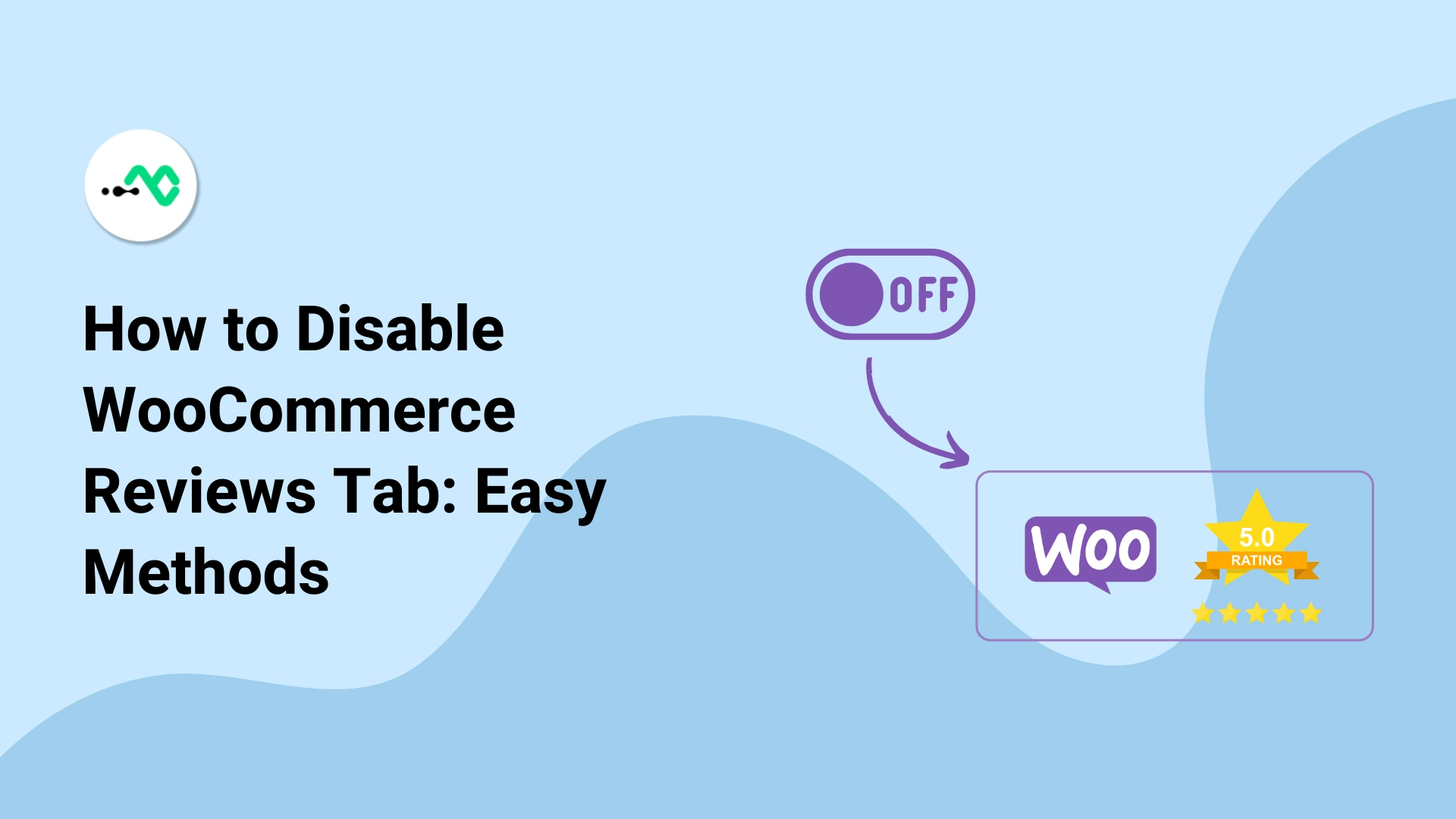




0 Comments