WordPress categories and tags help organize pages and posts on any website. A well-organized website simplifies the navigation process, making it easy to find what you are looking for in real-time.
WordPress categories are allocated to posts with related topics. At the same time, tags provide additional prompts or phrases that can be used to find certain content or are available in the post.
In this article, we will provide an overview of the difference between WordPress categories and tags, their importance, and how to modify them on WordPress.
Comparison Between WordPress Categories and Tags
WordPress categories and tags differ in some distinct ways. However, they both boost discoverability and searchability.
i. WordPress Categories
A WordPress category is a form of archive used to identify content by broader topics. The categories make it easy to group posts or pages for better familiarization. You can organize various pages and posts in a category as long as they are related.
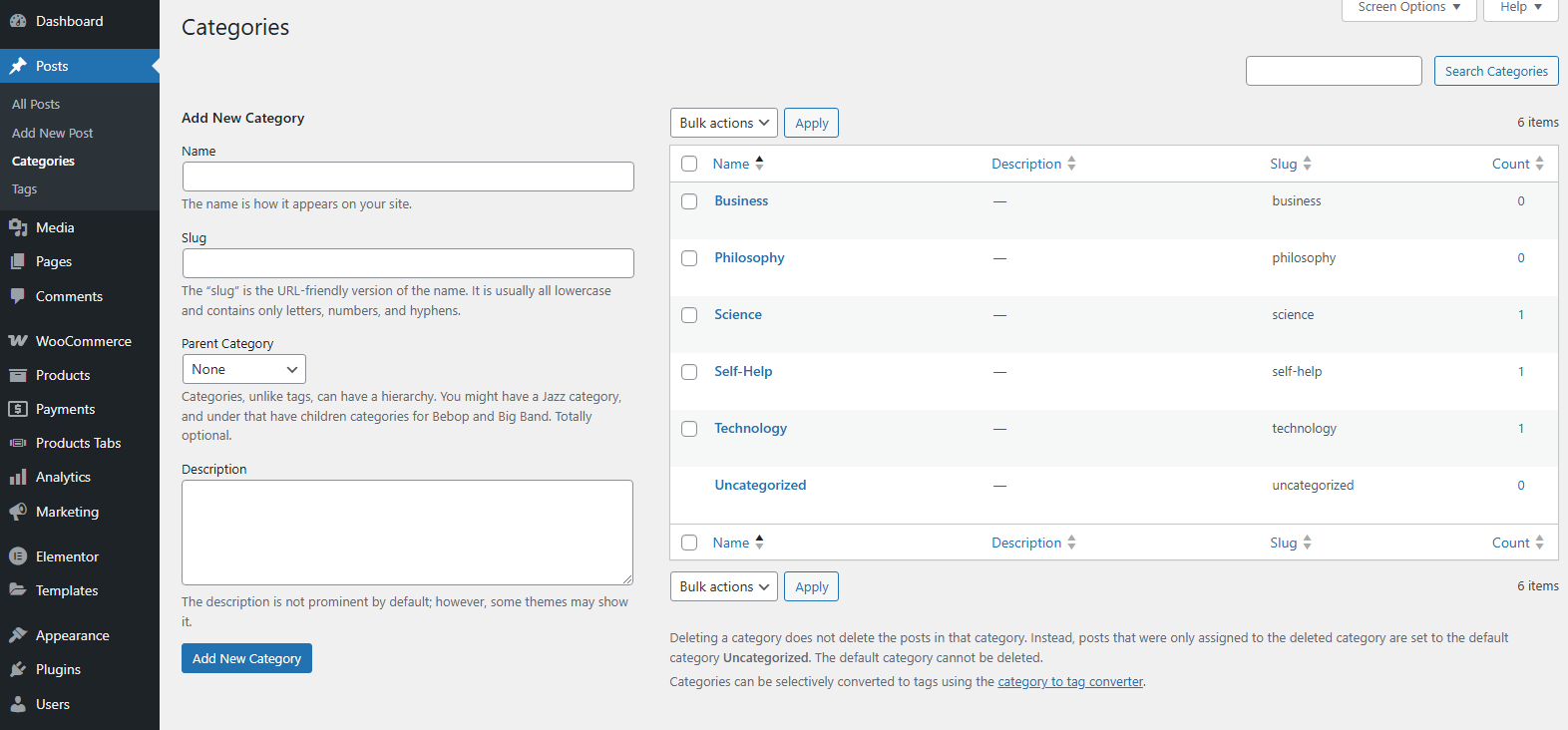
Category examples of a gardening niche may include: mixed farming, livestock farming, gardening, land preparation, food, etc. You can also create subcategories of the categories to make it easy to classify the articles: For instance, under the gardening category archive, you can have subcategories such as flowers, plants,
WordPress Tags
Tags are also a form of archive in WordPress that are used to associate related content within a post. These detailed labels make it easy for a person to find what they are looking for easily.
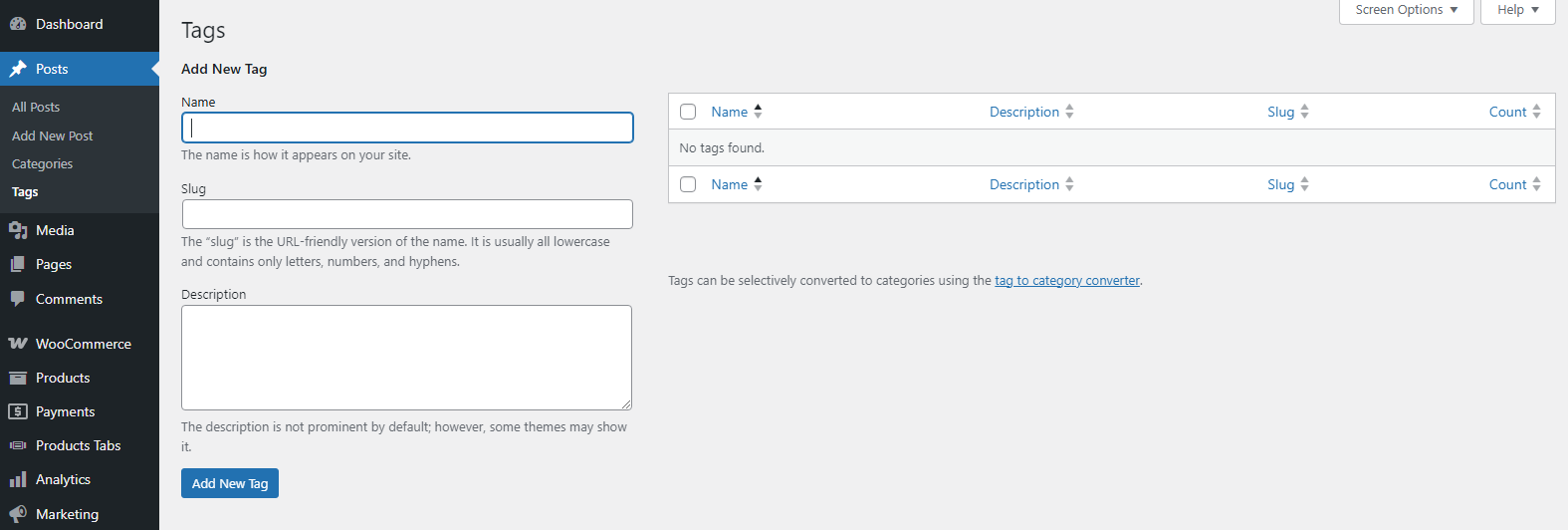
The WordPress tags are like keywords specific to the content for easy searchability and visibility. You don’t need to have unique tags for each blog post. Instead, you can reuse a tag on multiple posts. Tags are searchable, and the more content you group there, the better!
The audience will be more likely to read more content under a specific tag archive if they see they are related.
Therefore, you can use that as your strength to boost your website. Moreover, always be intentional about how you use the tags, as they help to clarify a particular post better with words that people would use to search for the specific post. Adding tags to WordPress posts is important to meet your website goals.
Examples
Topic – Best WordPress Woocommerce plugins
Tags – The importance of WordPress Woocommerce plugins, examples of Woocommerce plugins, best Woocommerce plugins, how to use Woocommerce plugins and extensions to enhance your online store, the importance of using plugins to increase visibility.
Best Practices on How to Use Categories and Tags On WordPress
There are certain rules and regulations regarding adding tags and categories to your pages and posts on websites. These include:
- Avoid adding irrelevant tags to your content.
- Don’t have more than 15 tags and categories on one post or page.
- Limit the number of categories that you use with each post.
- Try and primarily use a category per post.
- Use subcategories wisely for better organizing.
- Be selective about tags to ensure they provide specific details or keywords.
- Avoid creating empty or irrelevant categories and tags; they should serve a purpose.
- Don’t create duplicate categories or tags.
- Regularly audit and clean up your tags and categories.
How to Add Categories and Tags in WordPress Through the Posts
WP categories and tags can be added when creating or editing a post. It is not that complicated.
Step 1: Access Your WordPress Dashboard
First, access your WordPress dashboard. On the left menu bar, click on Posts. You can either click All Posts or Add New Post to open an existing post or create a new one.
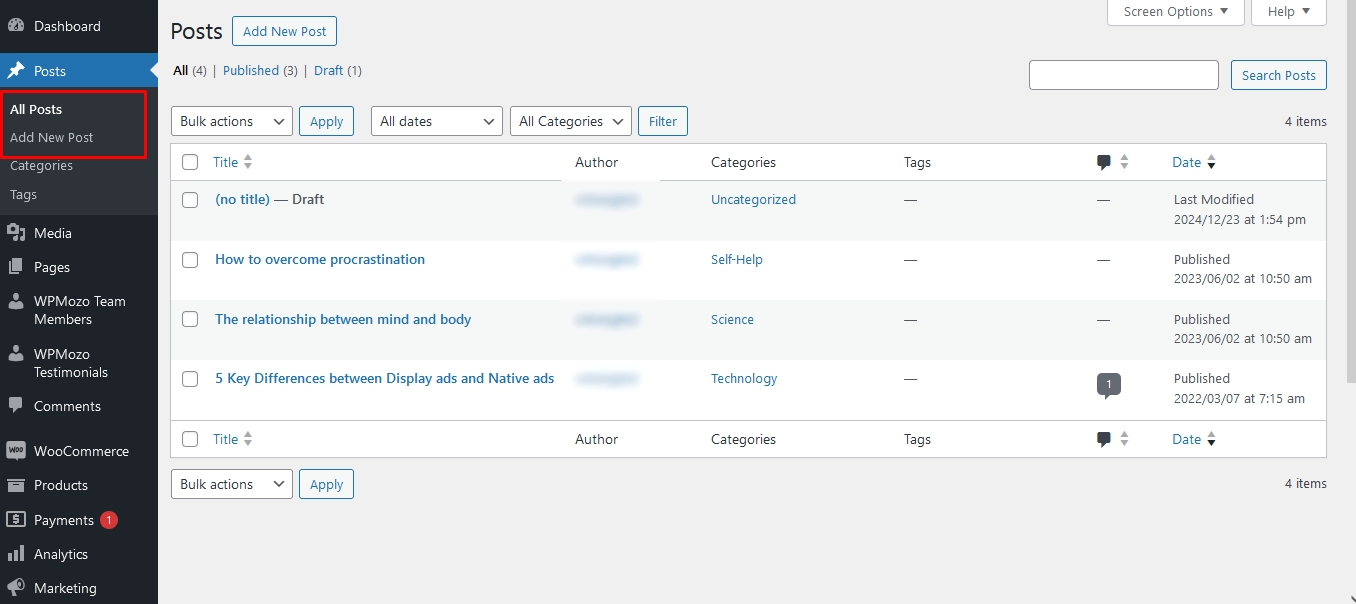
Step 2: Add Tags or Categories on the Posts Page
Whether you are using the block or classic theme, the tags and categories can be added from the right-side menu bar. Therefore, open your preferred post, and on the right side menu, scroll down to see the categories or tags option to add the most relevant to your post.
i. Classic Theme
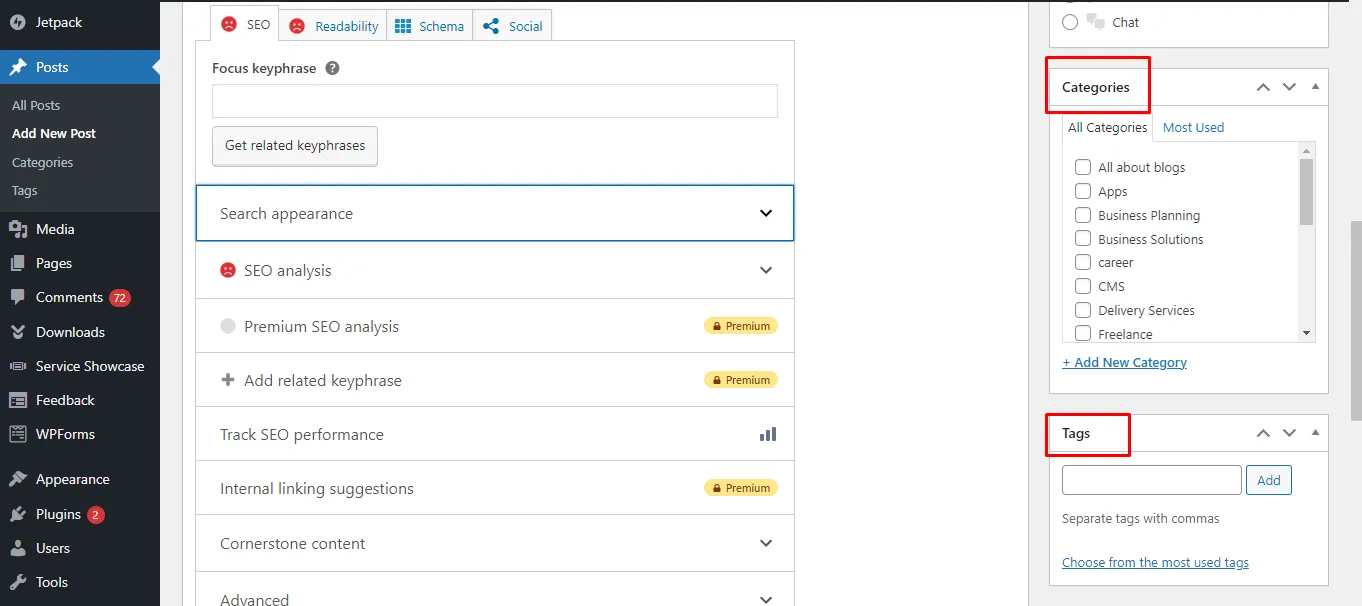
ii. Block Theme
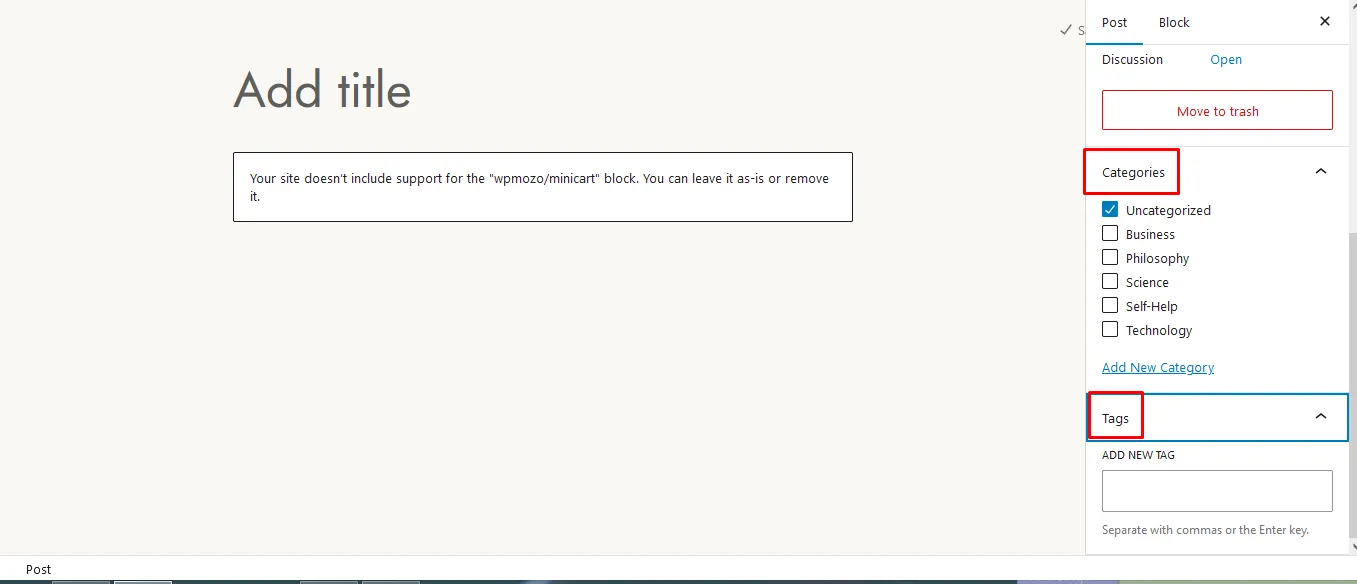
Step 3: Add Tags or Categories Through Their Options
Alternatively, you can add tags or categories independently. Just access the WordPress dashboard, and on the left side menu bar, click on Posts → Tags or → Categories.
This will allow you to add the category or tag that you want.
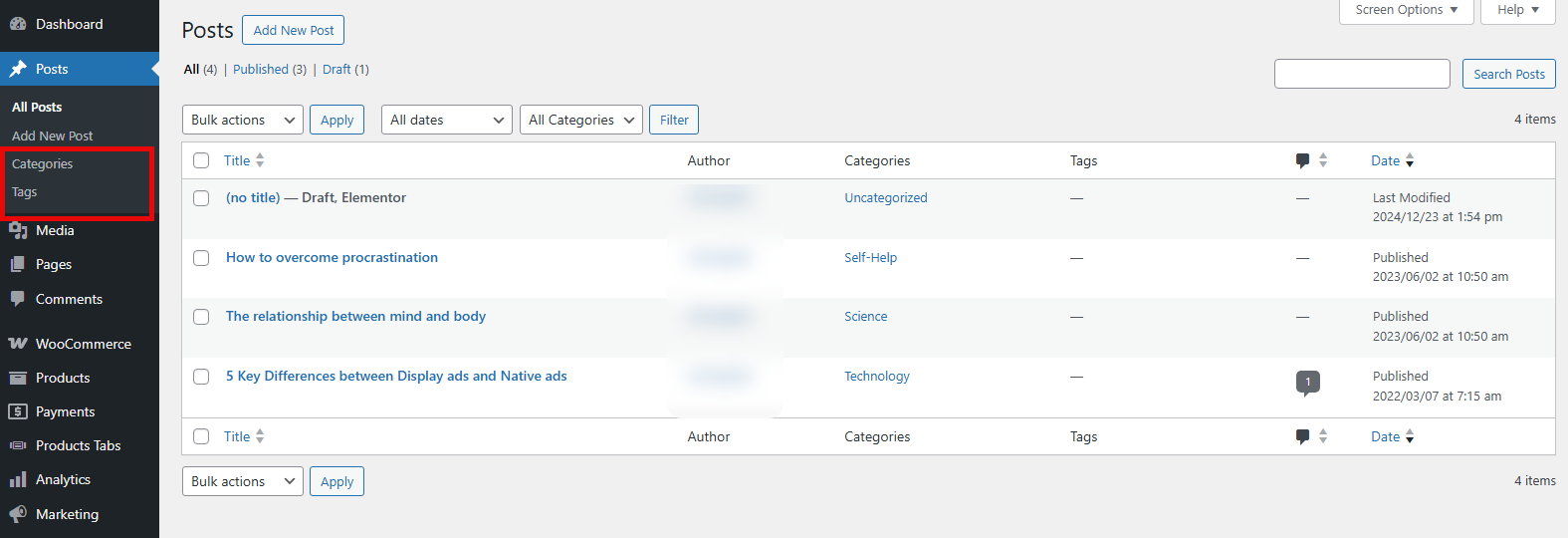
As easy as that.
What WordPress Category Fields Do You Need To Fill?
a) Name – This is how the category will appear on your website. Therefore, be mindful of the spelling and capitalization.
b) Slugs – This is how the category name will appear within URLs. Even if you don’t add, the category name you chose will be added and include hyphens, numbers, and letters. If there are multiple words, they will be separated by hyphens.
c) Parent category – This allows you to choose a parent category to show a hierarchy. However, if you do that, the category you are creating will be seen as a subcategory.
d) Description – It allows you to provide information about the specific category.
What WordPress Tag Fields Do You Need To Fill?
a) Name – This is the name of the specific tag and how it will appear on your website when choosing. The most popular tags have specific phrases that are often searched for on the internet.
b) Slugs – This is the URL-friendly version of the name. It is mostly lowercase and separated with hyphens
c) Description – This describes more about the tag and what it entails.
How to Convert WordPress Tags to Categories or Categories to Tags
When you convert tags to categories, the tags will be removed and categories assigned where the tags were assigned.
On the other hand, if you convert categories to tags, the categories will be removed, and tags assigned to the posts in those categories. The converter is crucial in creating tags in WordPress. Here is the step-by-step guide on how to convert tags or categories:
Step 1: Access the WordPress Dashboard
First, you will need to access the WordPress dashboard. On the left menu bar, click on Posts > Tags.
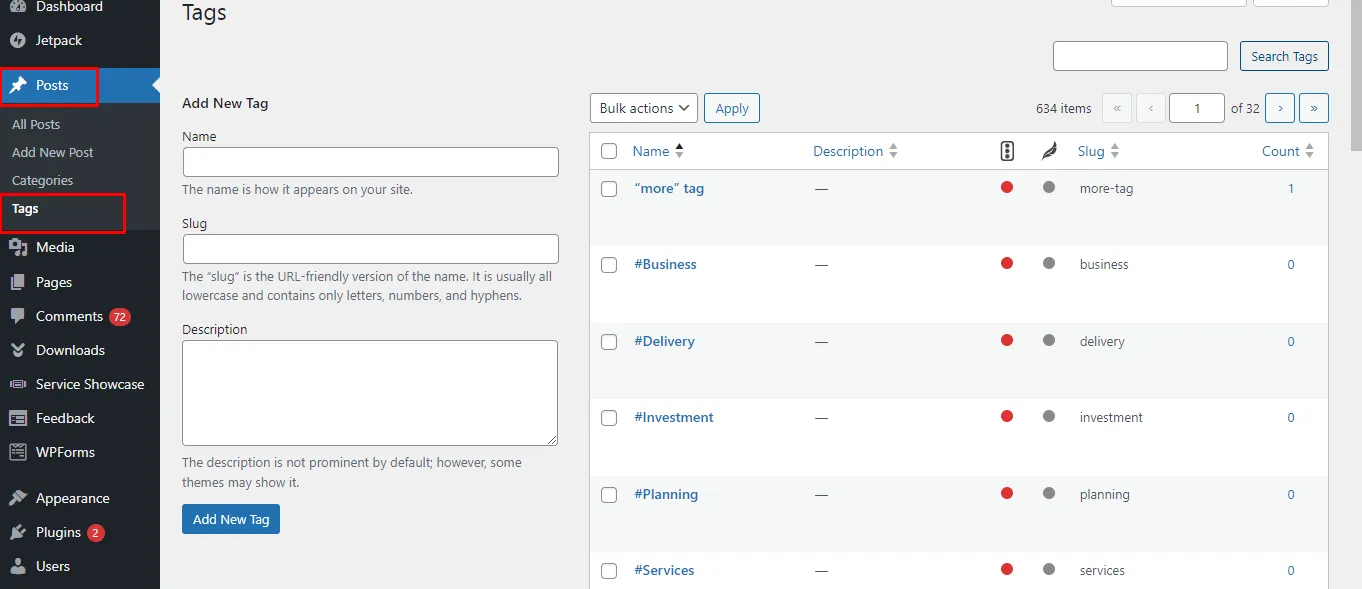
Step 2: Click the Tags to Category Converter Link
Once you open the tags page, you will see the various tags you have used on your website. Proceed to scroll down till you find the “tags to category converter” link. You can click on the link to convert your preferred tags to categories.
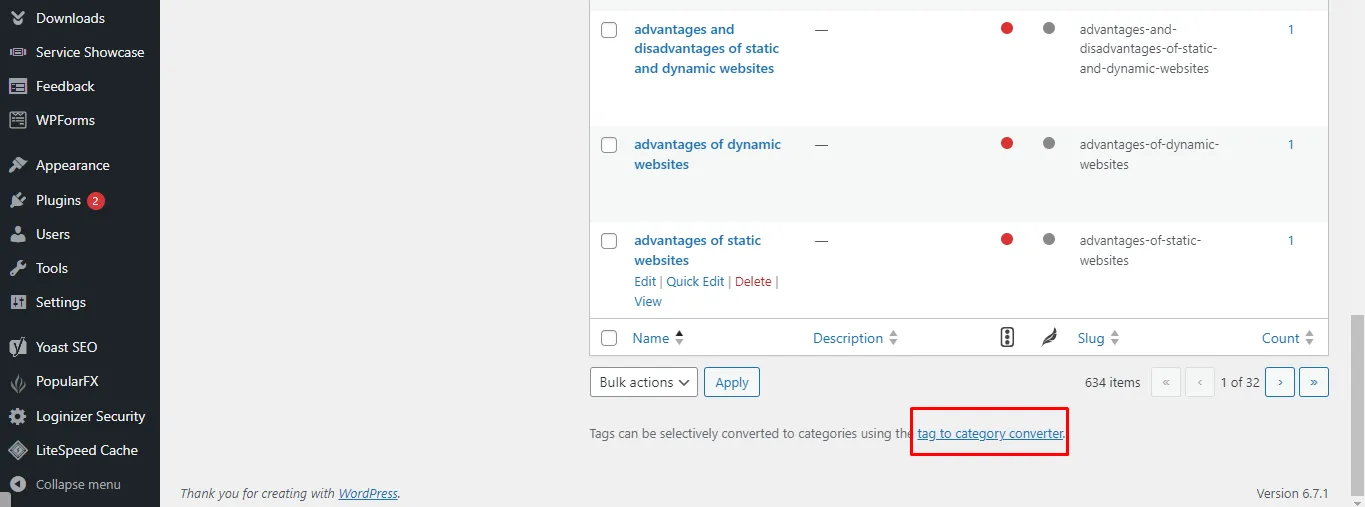
Step 3: Run Importer
On the next page, you will see a list of plugins you can install. Click the WordPress Categories and Tags converter, install, and click the option to run importer. The importer allows you to convert tags to categories or categories to tags.
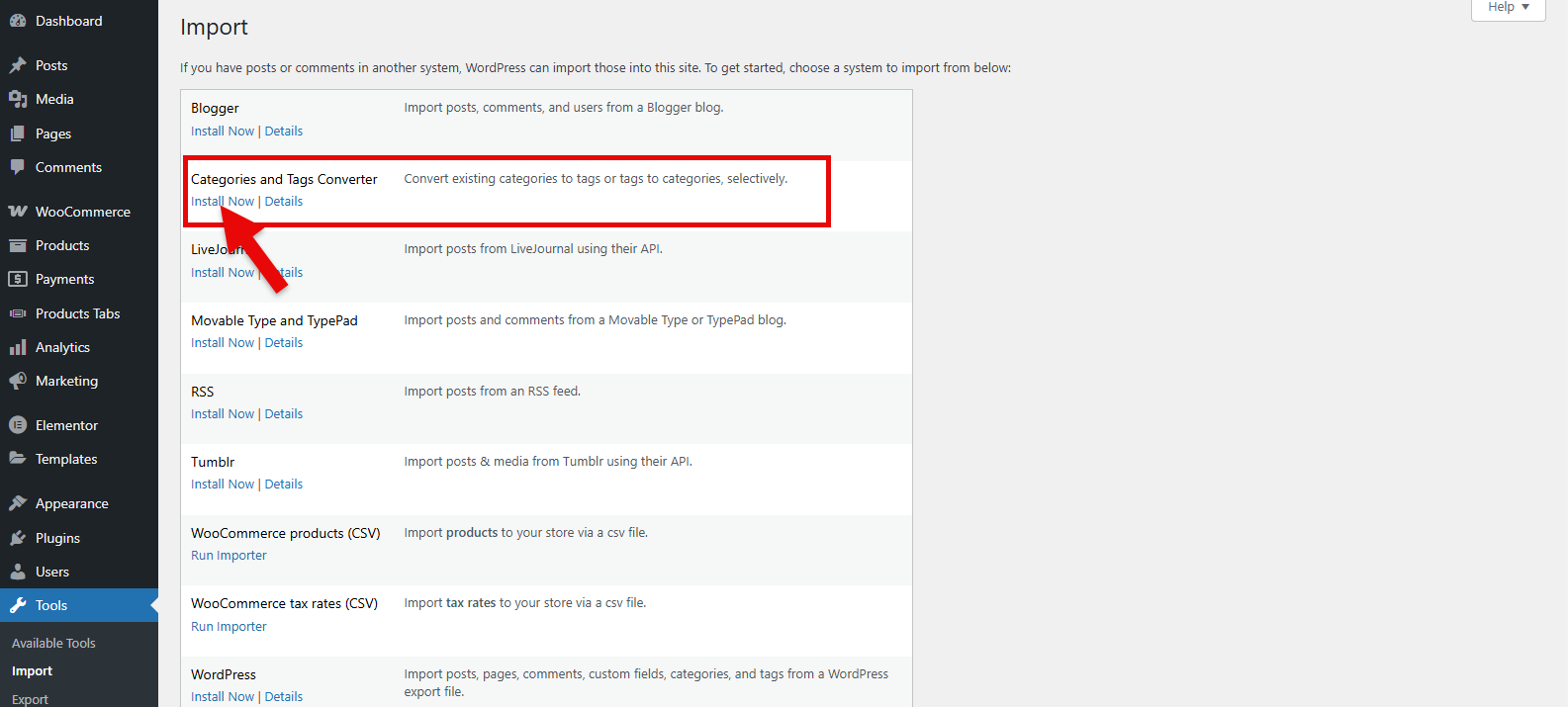
Step 4: Choose the Tags or Categories to Convert
When you click on categories, you will be able to convert your preferred ones into tags. On the other hand, if you click on tags, you can choose those to change to categories.
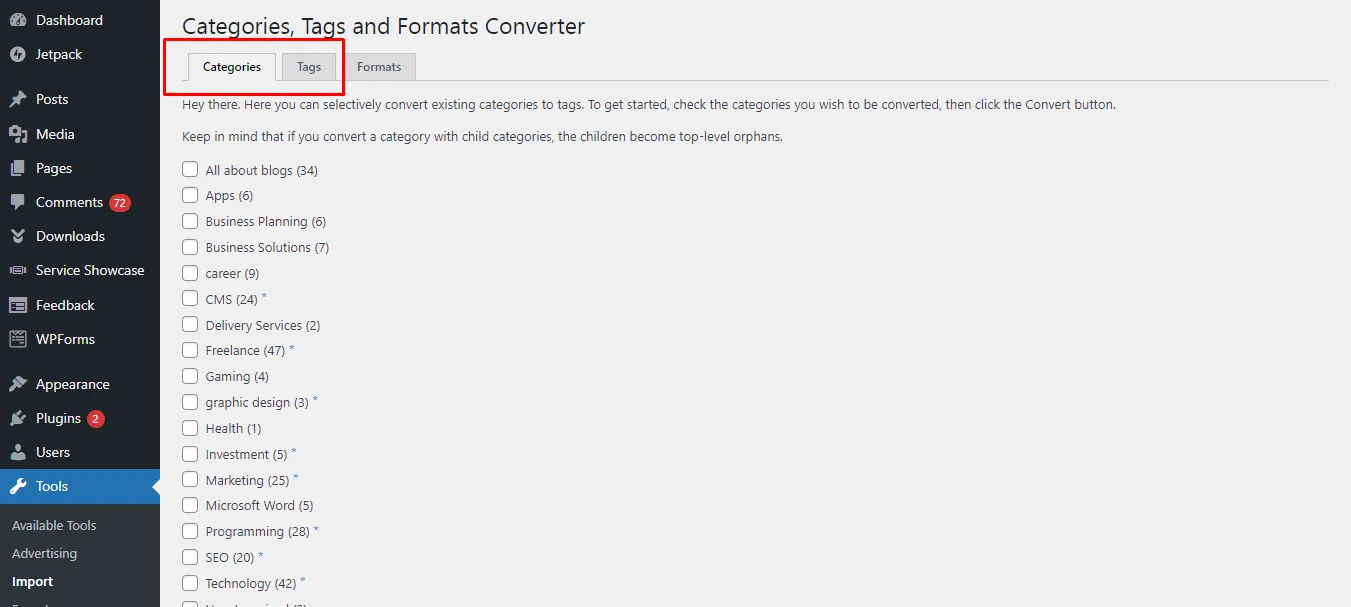
Step 5: Convert
Once done choosing, scroll down to the option to either convert to tags or convert to categories.

As easy as that.
How Can You Use Categories in Your Post’s URLs
If you want to change the WordPress post links to also include the category they are in, you can change them using these simple steps:
Step 1: Access the Dashboard
First, log into your WordPress dashboard. On the left side menu bar, click on Settings → Permalinks.
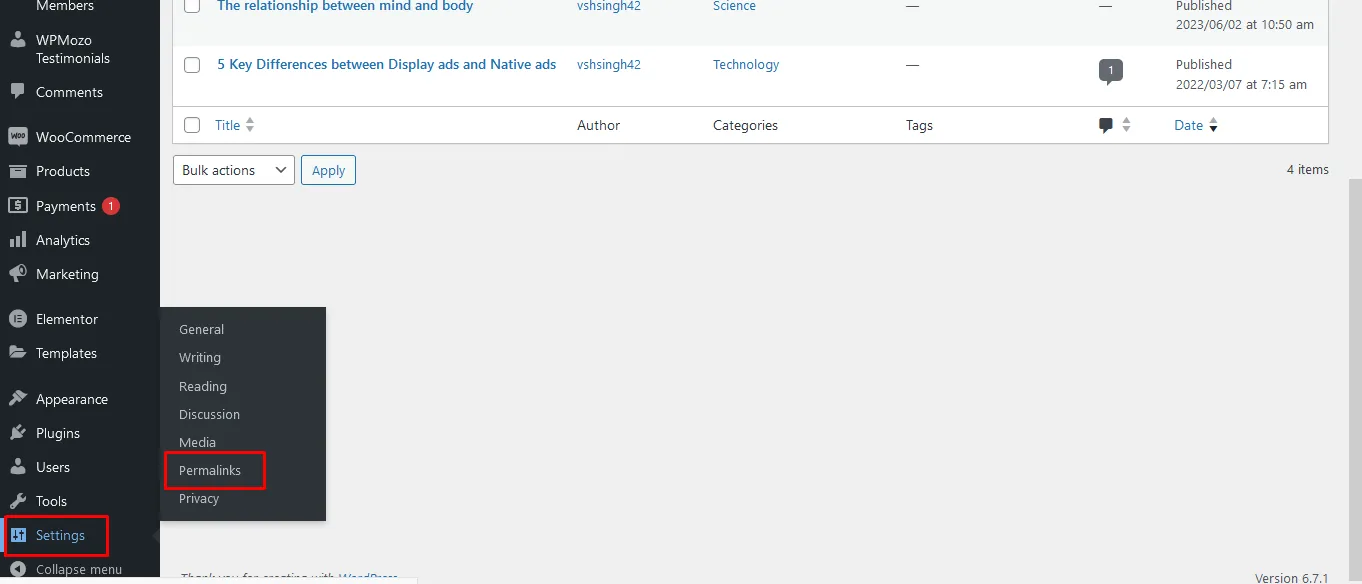
Step 2: Change to a Custom Link
You will see a wide variety of options, therefore, choose the Custom Structure option and add the options you feel are best. To add the category, click on it, and it will be arranged systematically based on the options you choose.
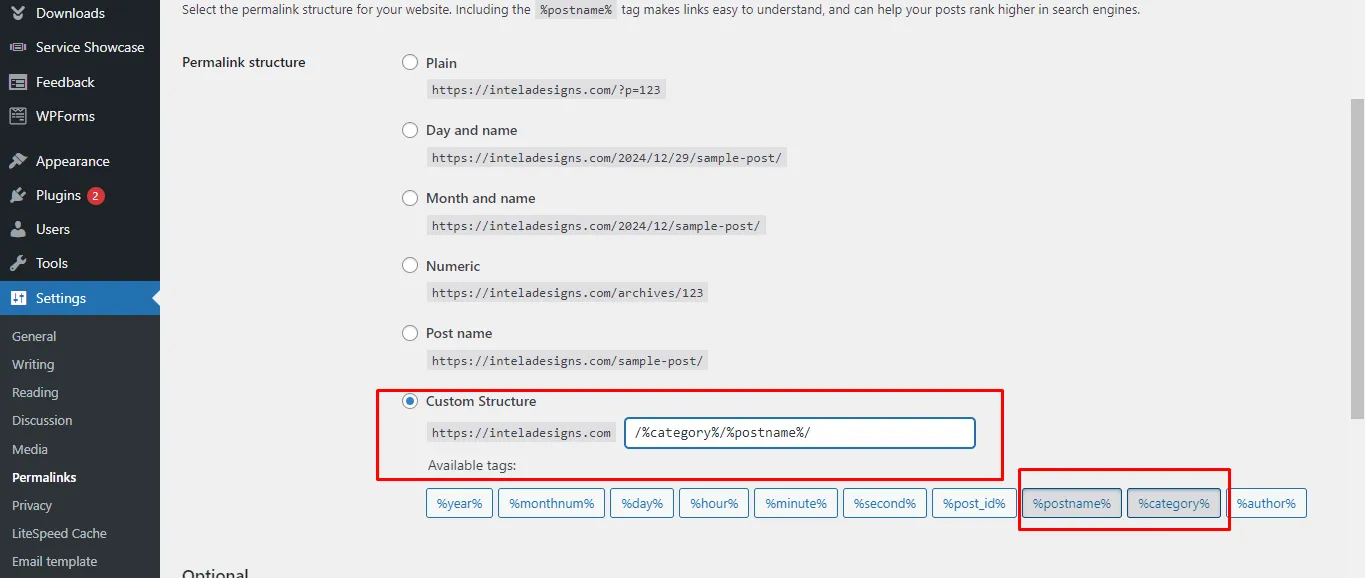
Now, all posts will be arranged in that format. Even if you change, all the posts will be automatically changed and redirected to the new one.
How Can You Change the Default WordPress Category
If you don’t assign an article a category, it will get the default category, which is “uncategorized”. Luckily, it is not that complicated to change it:
Step 1: Login to WordPress
Login to your WordPress site, and on the left side menu, click on the Settings option and then choose Writing.
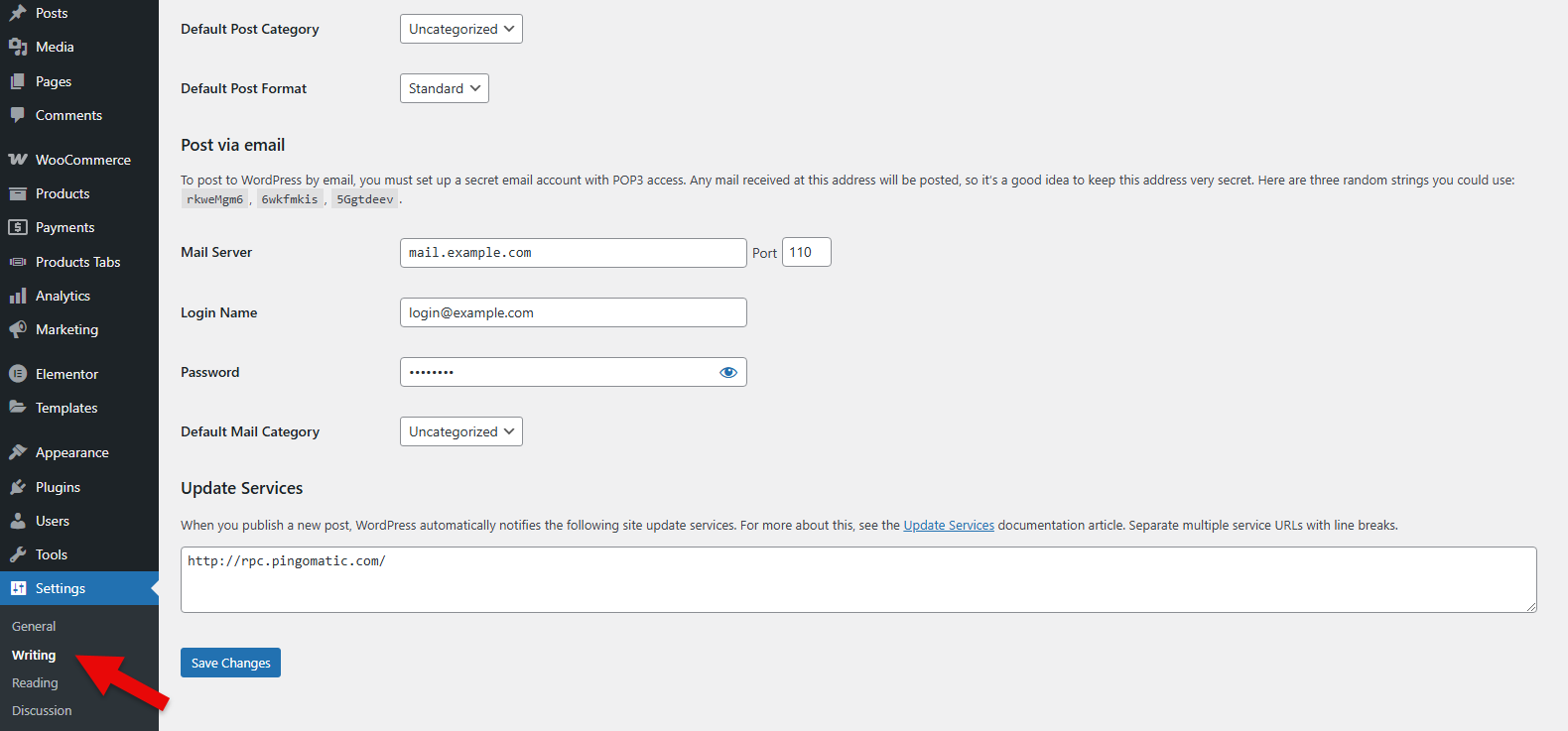
Step 2: Change the Default Post Category
On the Writing page, the top option is Default Post Category, click on it and change it to your most preferred category.
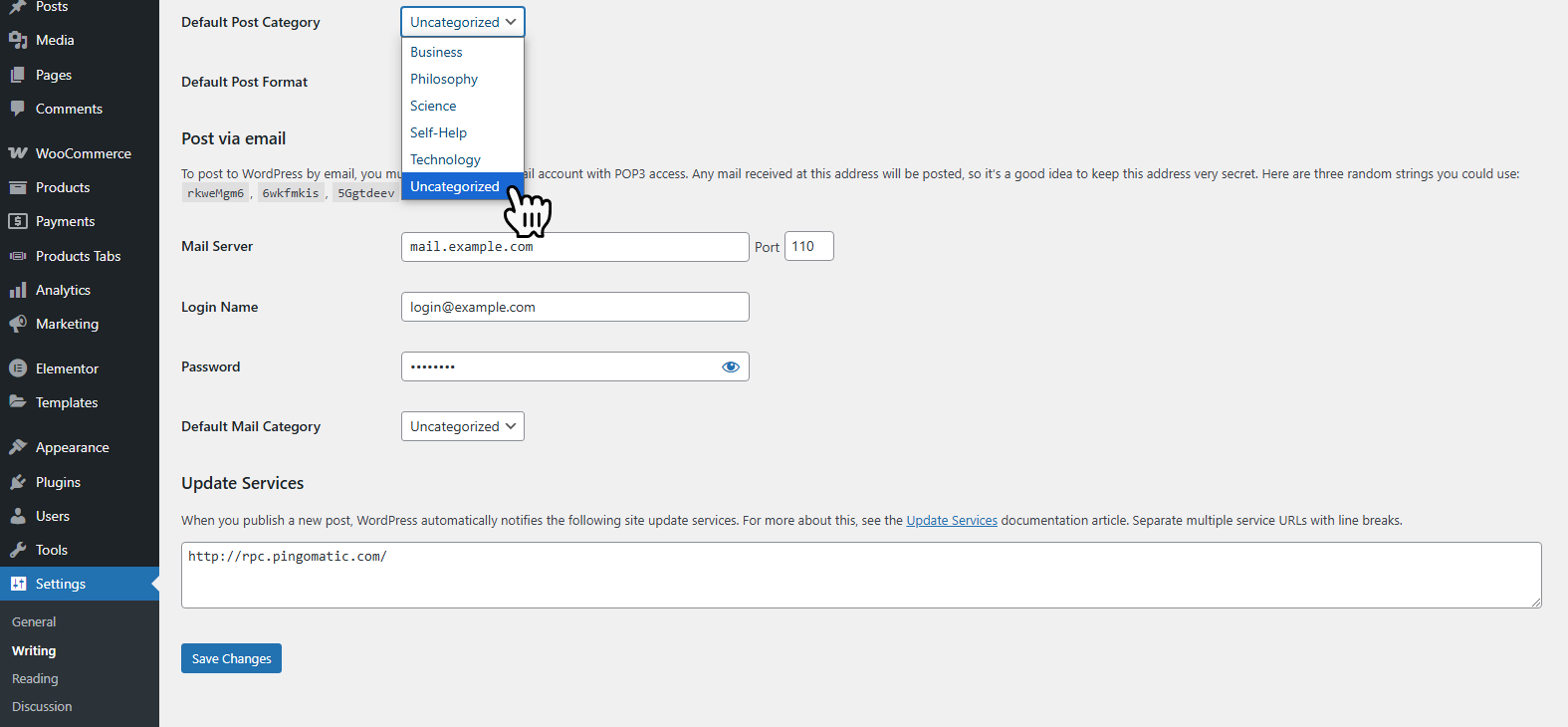
How to Make a Category or Tag a Menu Item
You can also add a category or tag to the menu, and the posts under it will be displayed.
Step 1: Access Your WordPress Dashboard
Login to your WordPress site. On the left side menu bar of the dashboard, click on Appearance → Menus.
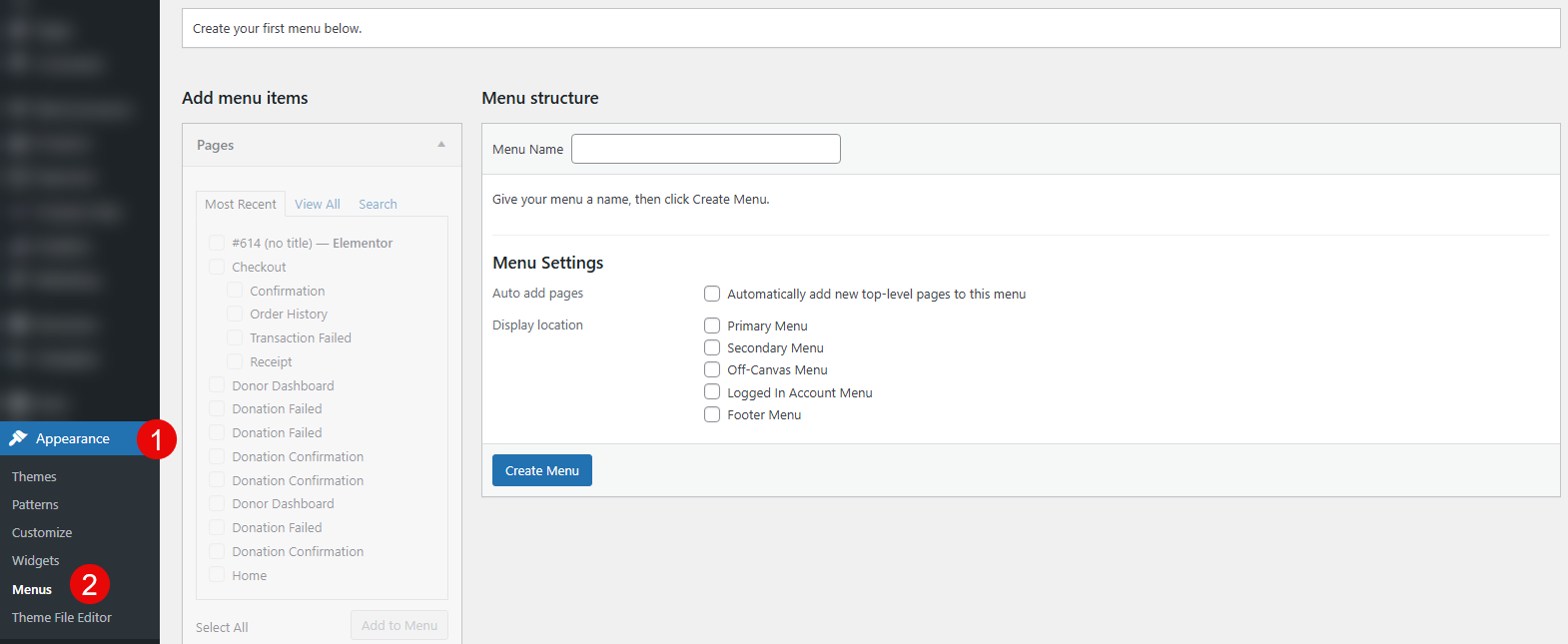
Step 2: Select Categories
Under the Add menu items section, scroll down till you find the category option. All the categories will be displayed, and you can choose the one you want to add to the menu. You can even choose multiple categories.
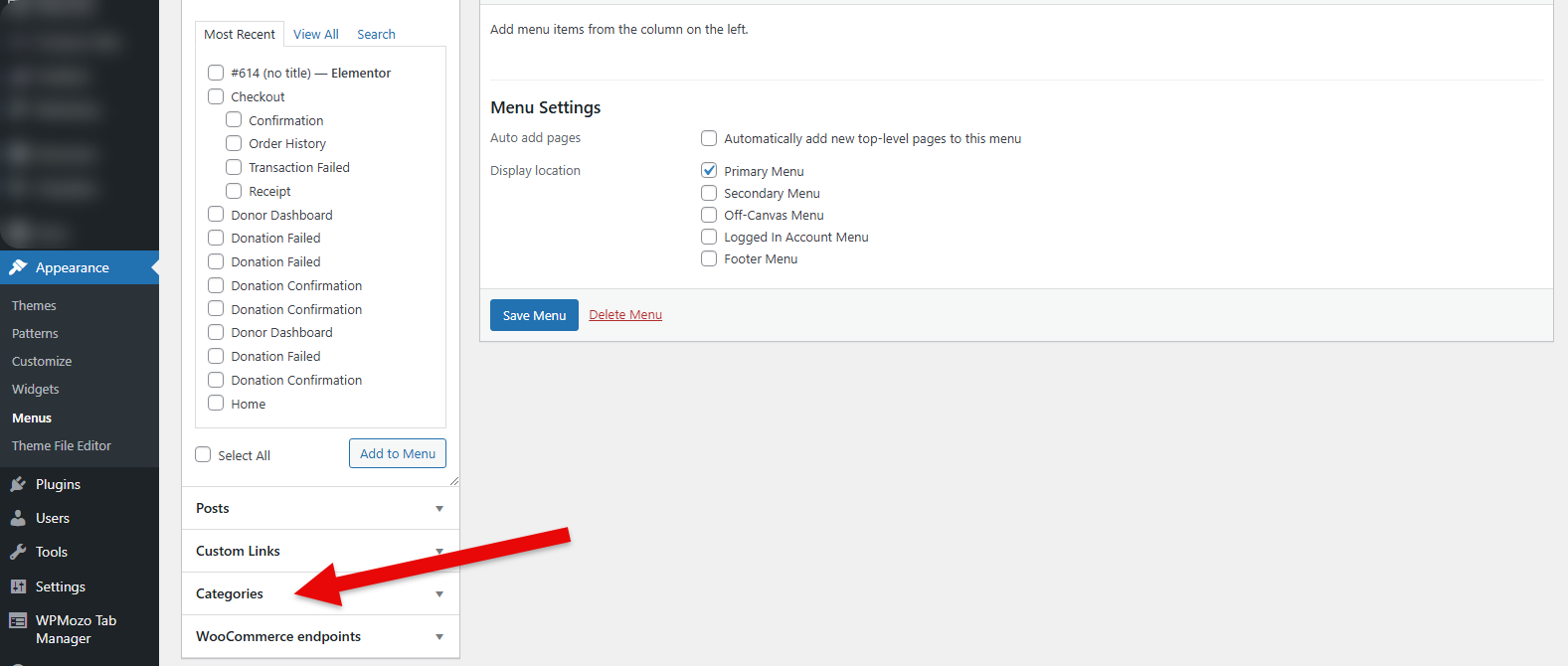
You can either have the category on the main menu or another menu.
Step 3: Get the Tag URL
It is also possible to add tags to the menu. You will get the URL from the tags page. Simply navigate to Posts → Tags → choose the specific tag → View.
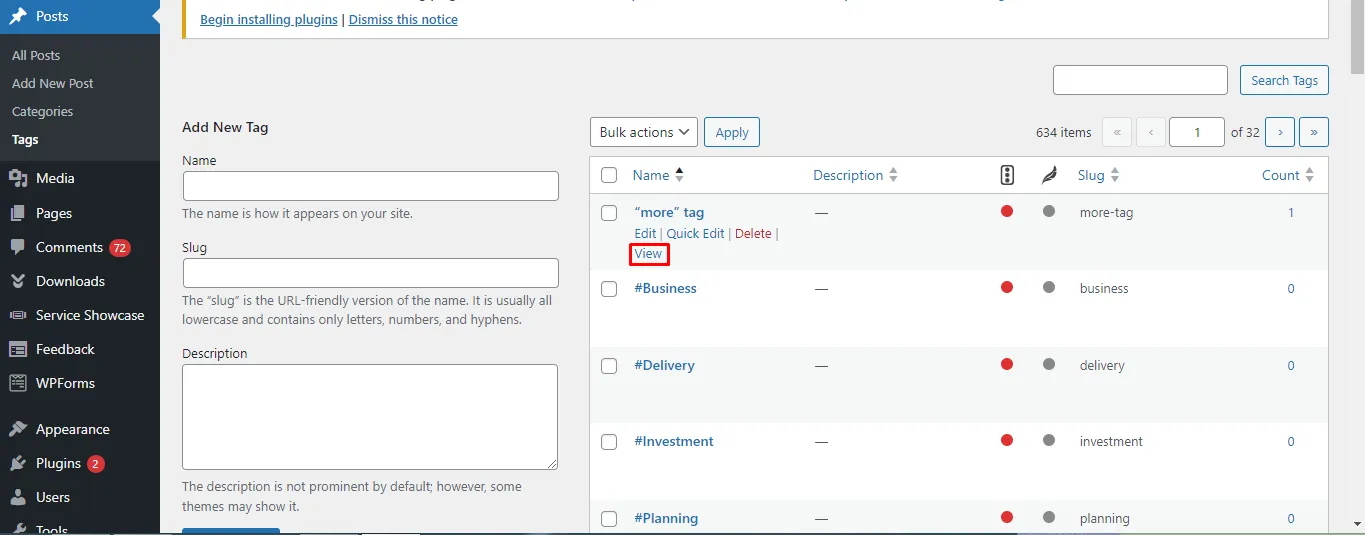
You will be redirected to the online page with all the posts under that tag. Now, you can copy that URL and add it to the custom links section.
Step 4: Add Tags to the Menu
Proceed to Appearance → Menu → Custom Links option to add the tag URL you want to include.
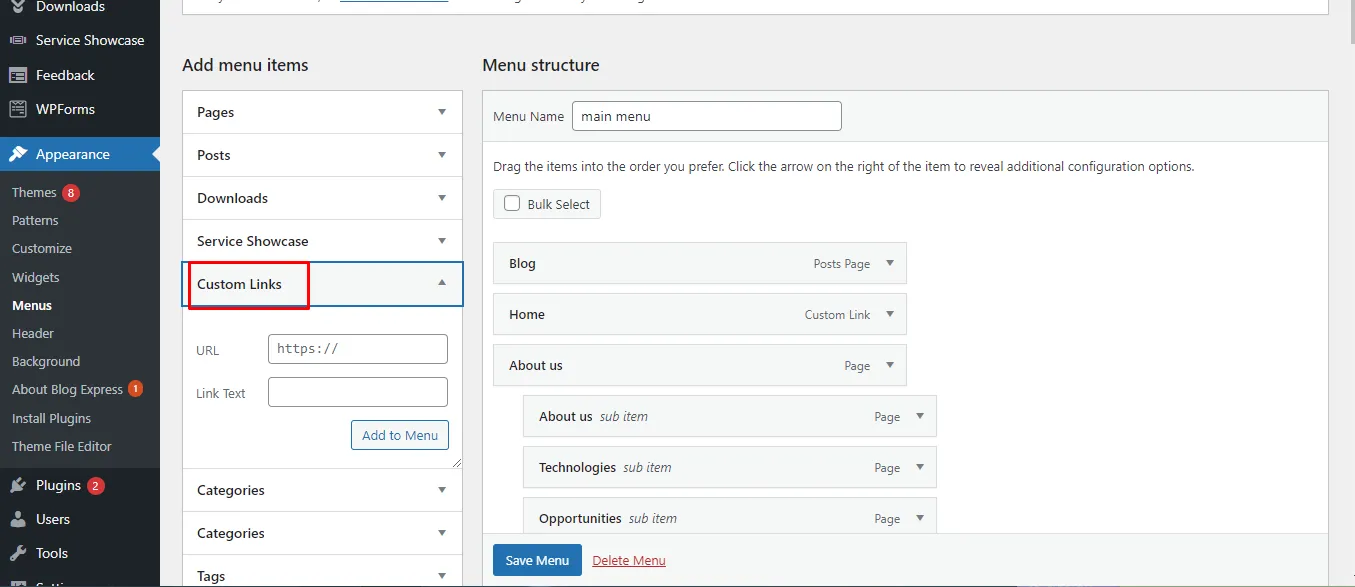
FAQs – Frequently Asked Questions
1. Is there a limit on WordPress categories that you can use?
There is no limit. However, you can have around 5-10 to help organize your post and encompass the large group. You can also use some subcategories to split the posts into smaller groups. However, it is not compulsory to use subcategories.
2. Can I assign a post to multiple categories?
Yes, you can put a post into multiple categories or subcategories. However, it can cause an issue for SEO, therefore, assigning one category to a post makes more sense. Each post should have at least one main category.
3. Is there a limit to how many tags a post can have?
No, there is no limit. However, it is advisable not to use more than 10 tags in a post.
Conclusion
The effort you put into creating tags in WordPress is equally the same as for categories. However, the tags need to relate to the specific posts for better visibility.
Also, you need to leverage the most popular tags on WordPress and, if possible, use them on a couple of posts to increase visibility as long as they relate to each other.
You must now have a better overview of how to use tags and categories on WordPress. You need to use the best strategies to ensure your website stands out to convert more visitors into customers and engage your audience easily.
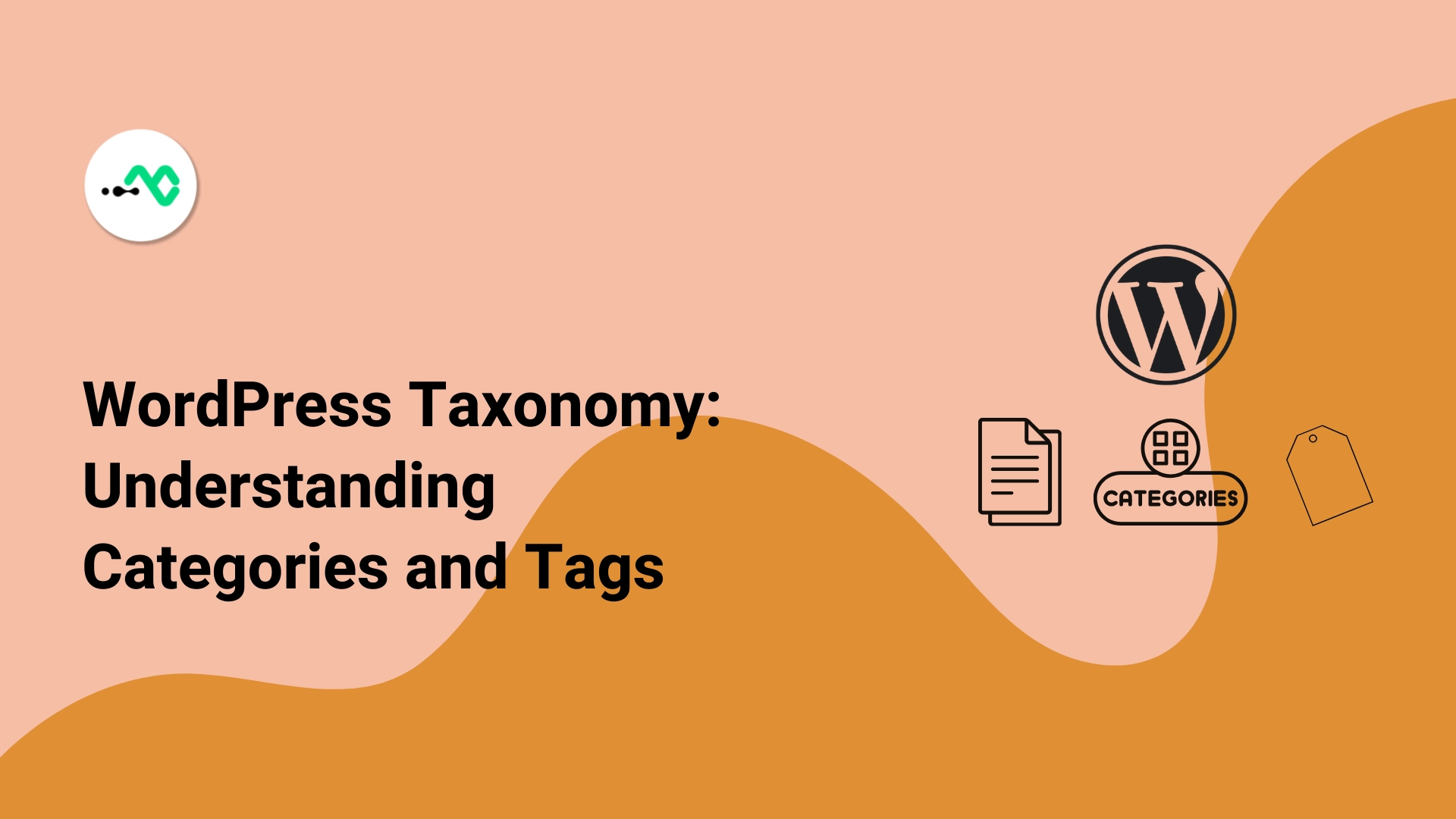
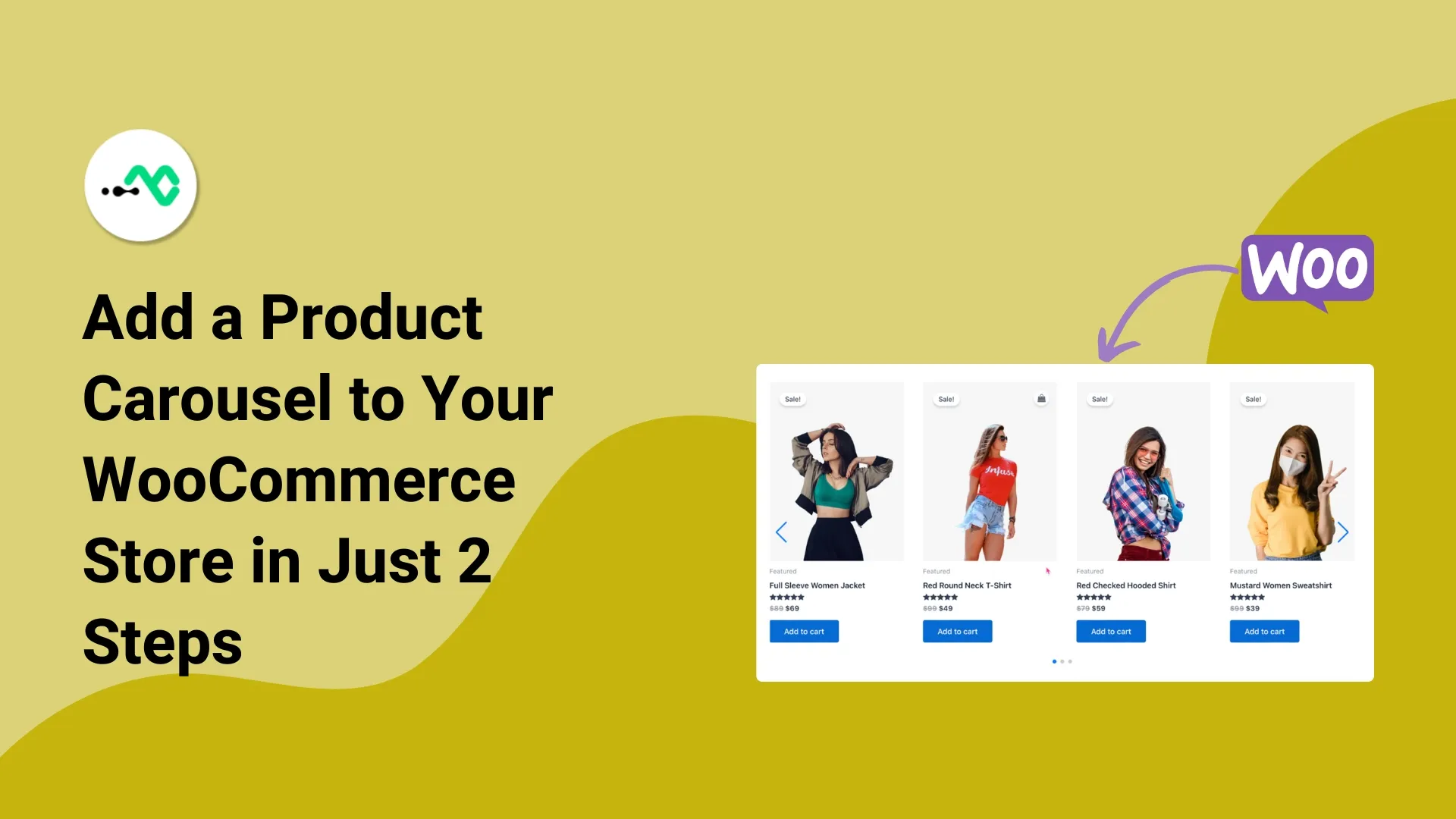
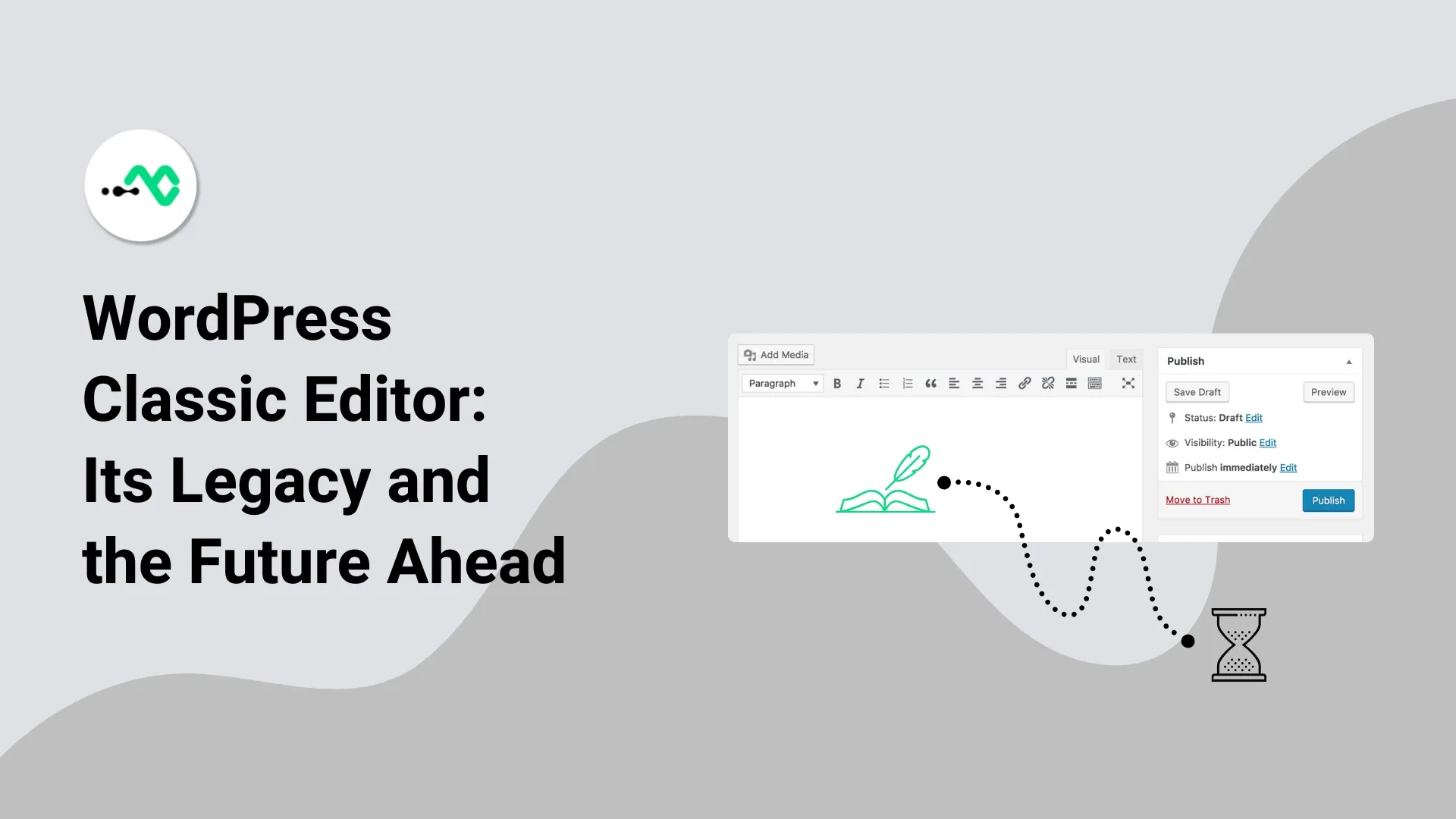
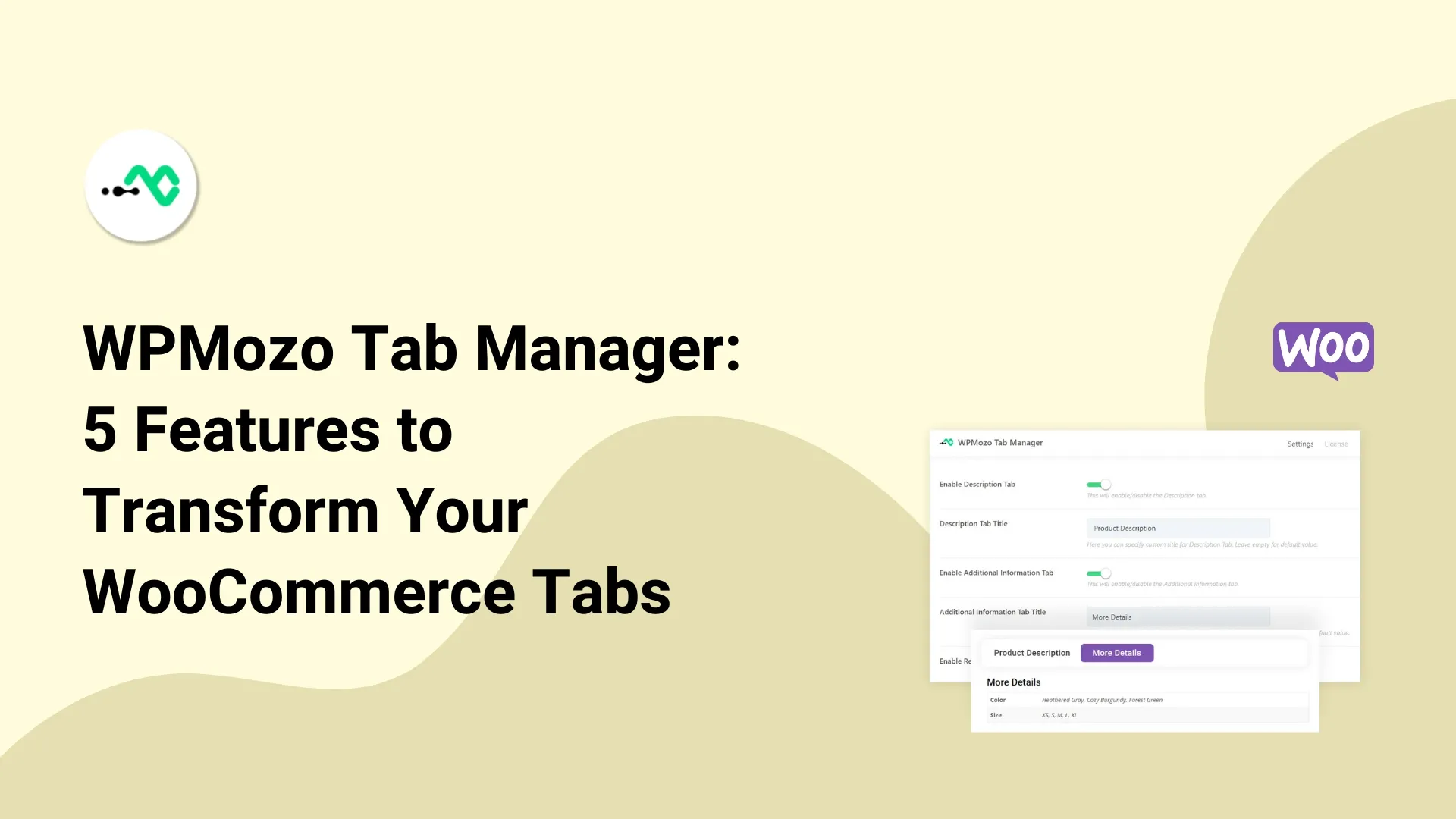

0 Comments