Have you been thinking about changing your WordPress website’s URL but don’t know how to do it? It might seem easy, but there are some strict guidelines to follow.
You could land in all sorts of trouble after changing the URL of your website. From broken links to empty pages with the media not loading up, you will find yourself in trouble if you don’t know what you’re doing when changing your site’s URL.
Worry not, though; changing your website’s URL is not rocket science. In this article, we will go through a step-by-step guide on how to change the URL of your WordPress site. (Hint: We do not have one but two methods to discuss!)
Want to skip the buildup content and get straight to the step-by-step guide? Here you go:
- Method 1: Changing URL from the WordPress Dashboard
- Method 2: Use the wp-config.php File to Change a Website’s URL
What Is a URL?
First of all, let’s learn a few things about URLs. A Uniform Resource Locator of URL is the web address of your website. It is the text in a browser’s search bar when someone is visiting your website.
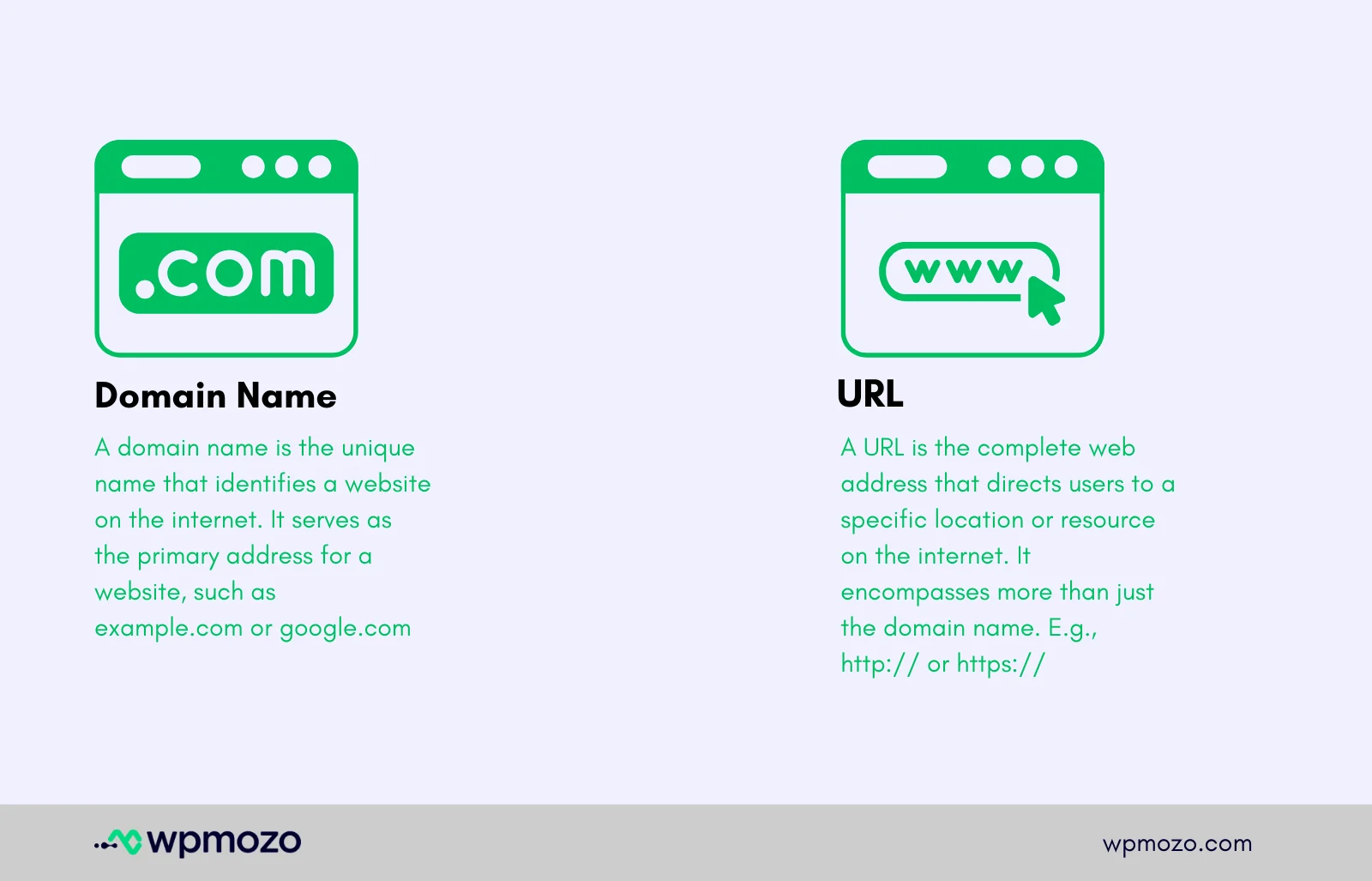
Example: An example of a URL can be the web address of WordPress: https://wordpress.com/pricing/
To break it down, the “wordpress” part of the URL is the domain name of your website. The “pricing” and whatever comes after it is the slug of your web page. The slug is the specific address of any single web page on your website.
Why Change the URL of a Website?
You might change your website’s URL for multiple reasons. The most common one is that you have a new domain and now want the site to lead there. Here’s a list of reasons why someone might want to change their website’s URL.
- New Domain Name: You have a new domain name and now want to change the URL address or all of the URLs on your website.
- Local Server to Live Site: If your site is hosted on a local server, you will need to update the URL when moving it to a live site.
- Changing the Directory: If you’re changing the directory of your website from WordPress or some other platform, then you will have to update its URL as well!
- HTTP to HTTPS: It is also necessary to change a website’s URL when moving from HTTP to HTTPS on WordPress. (Don’t confuse yourself on these terms if you don’t know what they mean!).
Methods to Change a URL
A website’s URL can be changed by following various methods. Since this guide is about changing the URL of a WordPress site, we will only cover two methods of changing URLs. Here’s a brief overview of both these methods.
- WordPress Dashboard: In this method, you will only need to use the WordPress dashboard to change the URL of your website. It is relatively simpler and more suitable if you are a beginner. We would recommend following this method to avoid getting into technical problems.
- wp-config.php File: This is a more technical way of updating your WordPress site’s URL. You will have to go to the database where your website files are stored to execute this method. However, only those with technical knowledge will find this method easy.
Risks Associated With Changing Your Website’s URL
Before getting into action with any of these methods, it’s important to know that there are some serious troubles you could find yourself in when updating a website’s URL. Surely, if you execute everything confidently, nothing will happen, right? Wrong. Sometimes, there is hidden code on your website that could be messed up during this procedure.
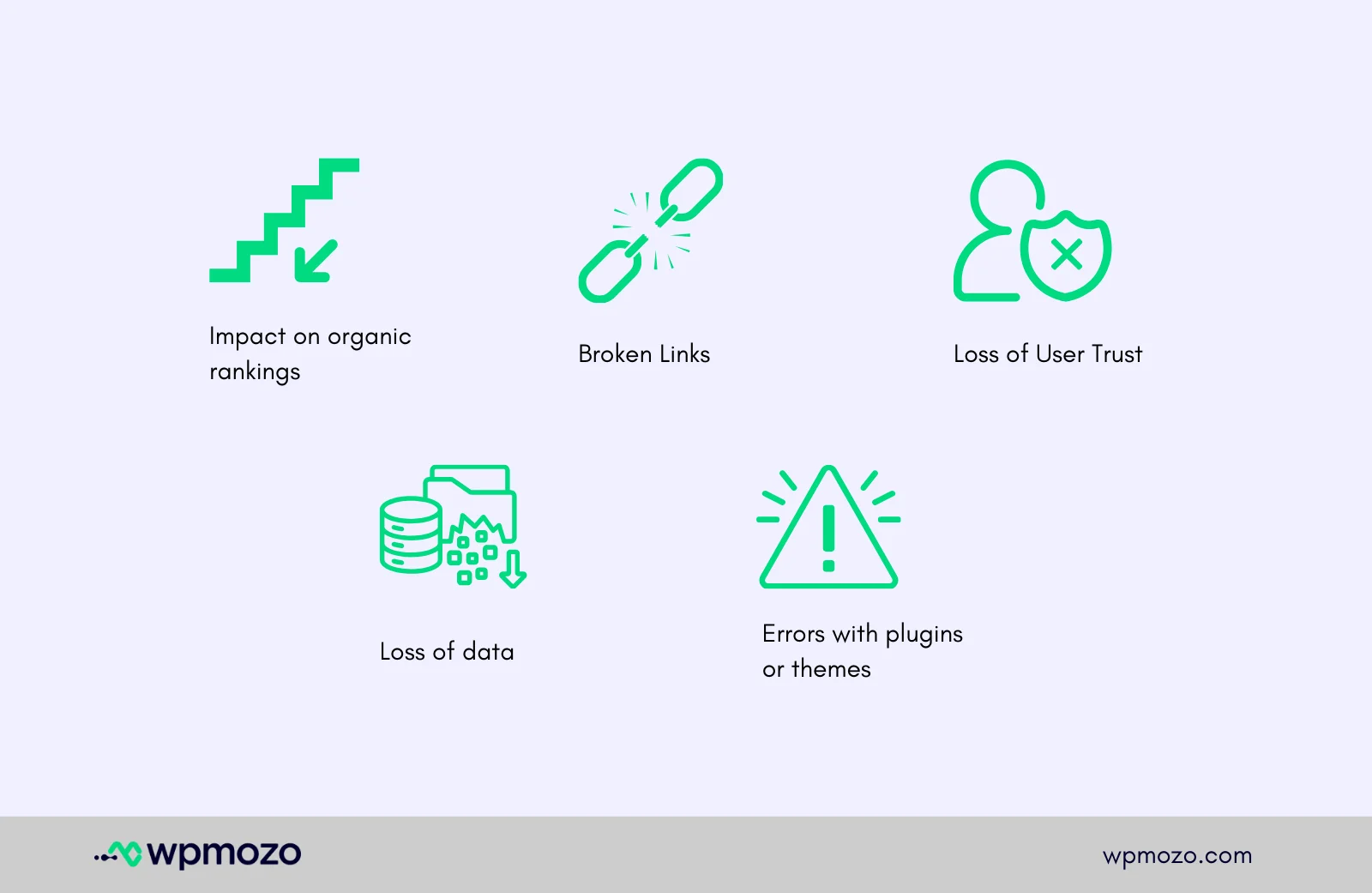
That is why it’s recommended to follow the exact step-by-step guide and change your website’s URL. And if it’s easy for you, create a backup of your website just in case.
Now, let’s tell you about a few risks linked to changing your WordPress site’s URL.
1. Search Engine Rankings Can Take a Hit
One of the biggest concerns when changing your site’s URL is the impact on search engine rankings. Google indexes your website through the URL for search engine rankings. If they do not have the updated URL, your website’s SEO rankings can be affected significantly.
2. Broken Internal and External Links
Since a URL change doesn’t mean all links will be updated on your website, there could be some broken links as a result. That is why it’s important to check all the hyperlinks on your website and update them to prevent broken links.
3. Loss of User Trust
A new URL can seem less trustworthy to existing visitors. Additionally, if the name isn’t easily recognizable and trustable, new users might also not trust it easily. This could lead to a loss of trust and even a drop in repeat visitors.
4. Errors With Plugins and/or Themes
WordPress plugins and themes are also reasons for website errors at times. If you are changing the domain, the older themes and plugins might not be updated correctly. This can cause further issues when changing the URL of the website.
5. Potential Data Loss or Downtime
While rare, mistakes during the URL update process can lead to data loss or temporary site downtime. This is especially true if the process isn’t handled carefully. Such interruptions can hurt your reputation and frustrate users.
Enough precautions and buildup content; let’s get into the step-by-step details of the first method.
Method 1: Changing URL from the WordPress Dashboard
If you’re looking to change your website’s URL without technical steps, this is the easiest method to do so. All you need is access to your WordPress dashboard, and the job will be done.
Here’s a step-by-step breakdown of this method:
- Step 1: Log in to your WordPress dashboard from the wp-admin page, as shown below.
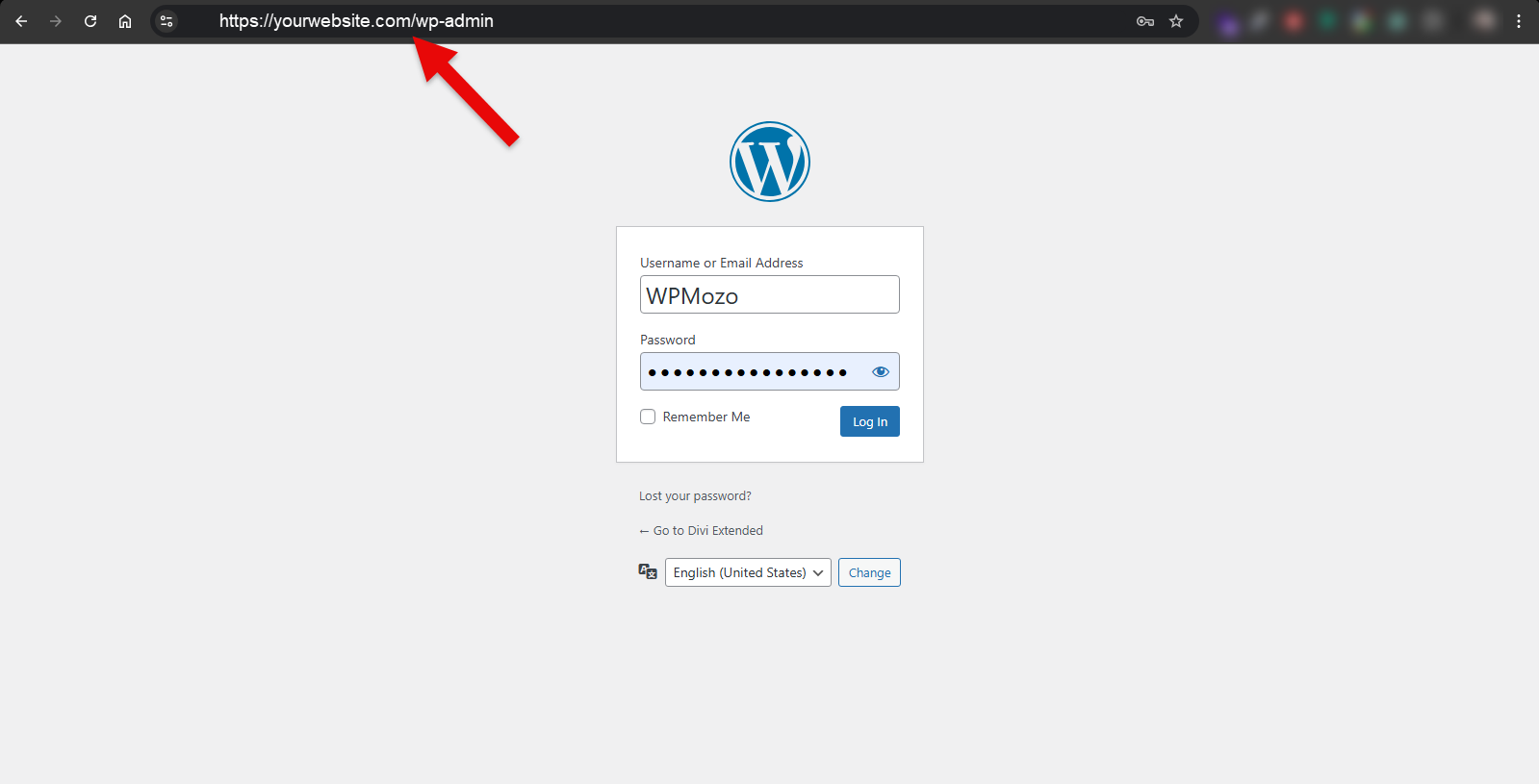
- Step 2: Go to Settings and then General Settings from the menu on the left side of the dashboard. A screenshot is attached for easy access.
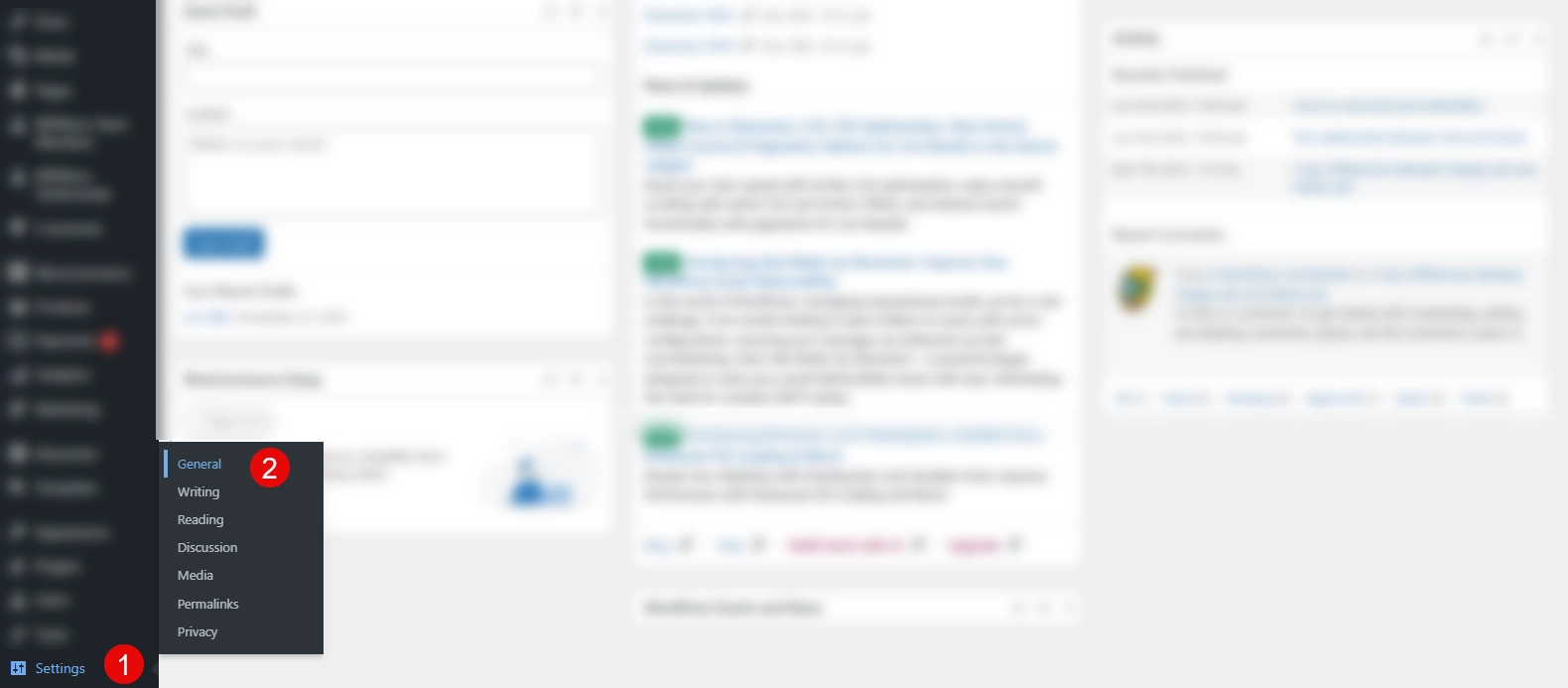
- Step 3: Now, you will locate two boxes with the same URL present. One is called WordPress Address & the other one is labeled Site Address.
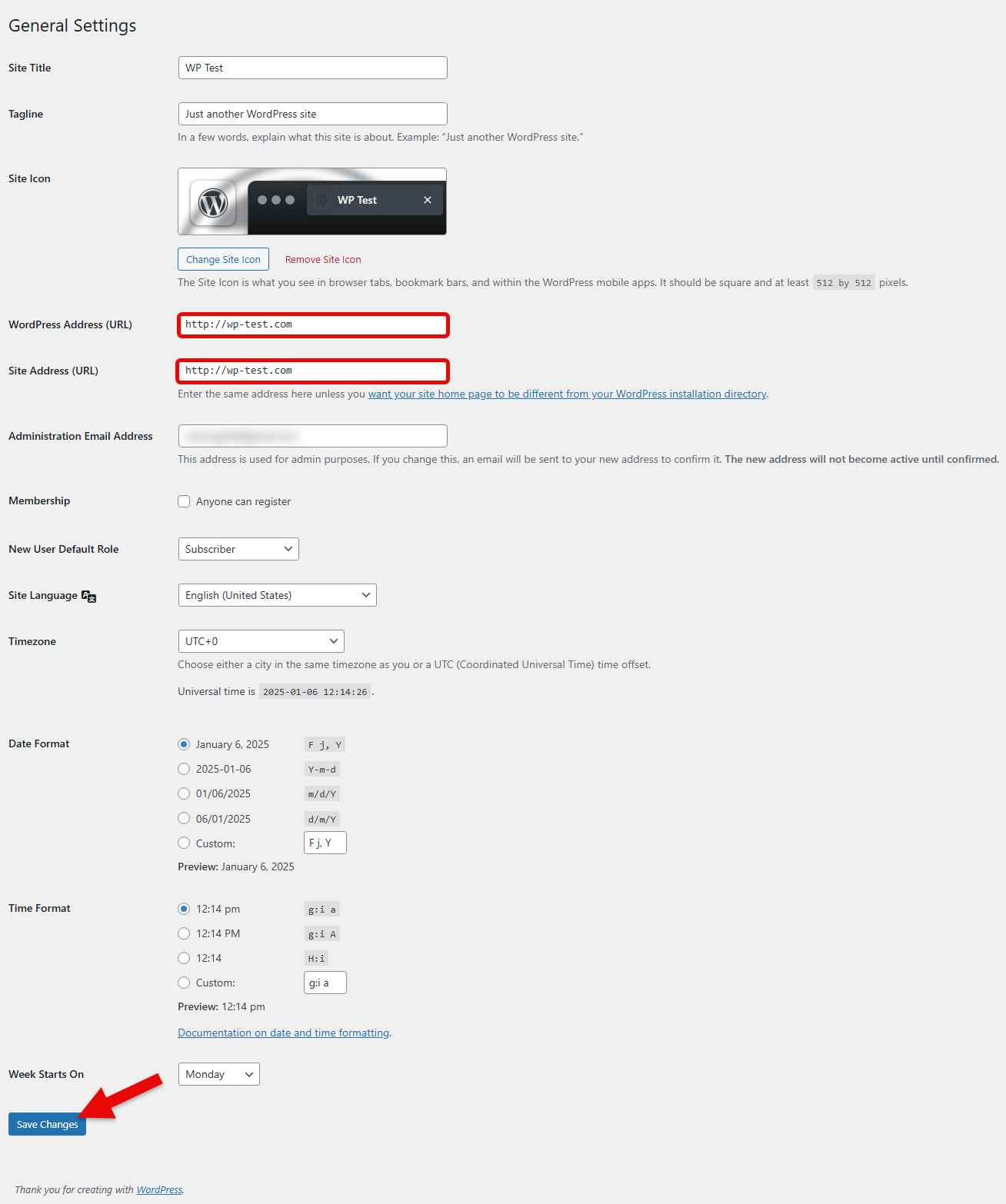
Quick Note: The WordPress address is where your website’s files and folders are stored. The Site Address is the address that anyone uses to visit your website.
- Step 4: Type the new address in both of the boxes. It’s important to put the same thing in both boxes unless your website files are saved on a separate database.
- Step 5: Lastly, you will scroll to the bottom of the page and click on the blue button that says Save Settings.
And boom! Your website now has a new URL address.
Method 2: Use the wp-config.php File to Change a Website’s URL
So, if, for whatever reason, you’re not able to use the above method to change your website’s URL, this is the method you should be using. It is, of course, more technical than the first one, but works just as well. You will be editing the WordPress configuration file in this method.
Let’s go through the step-by-step guide for this one.
- Step 1: Locate the wp-config.php file in your WordPress core. This configuration file can be found in your site’s root directory.
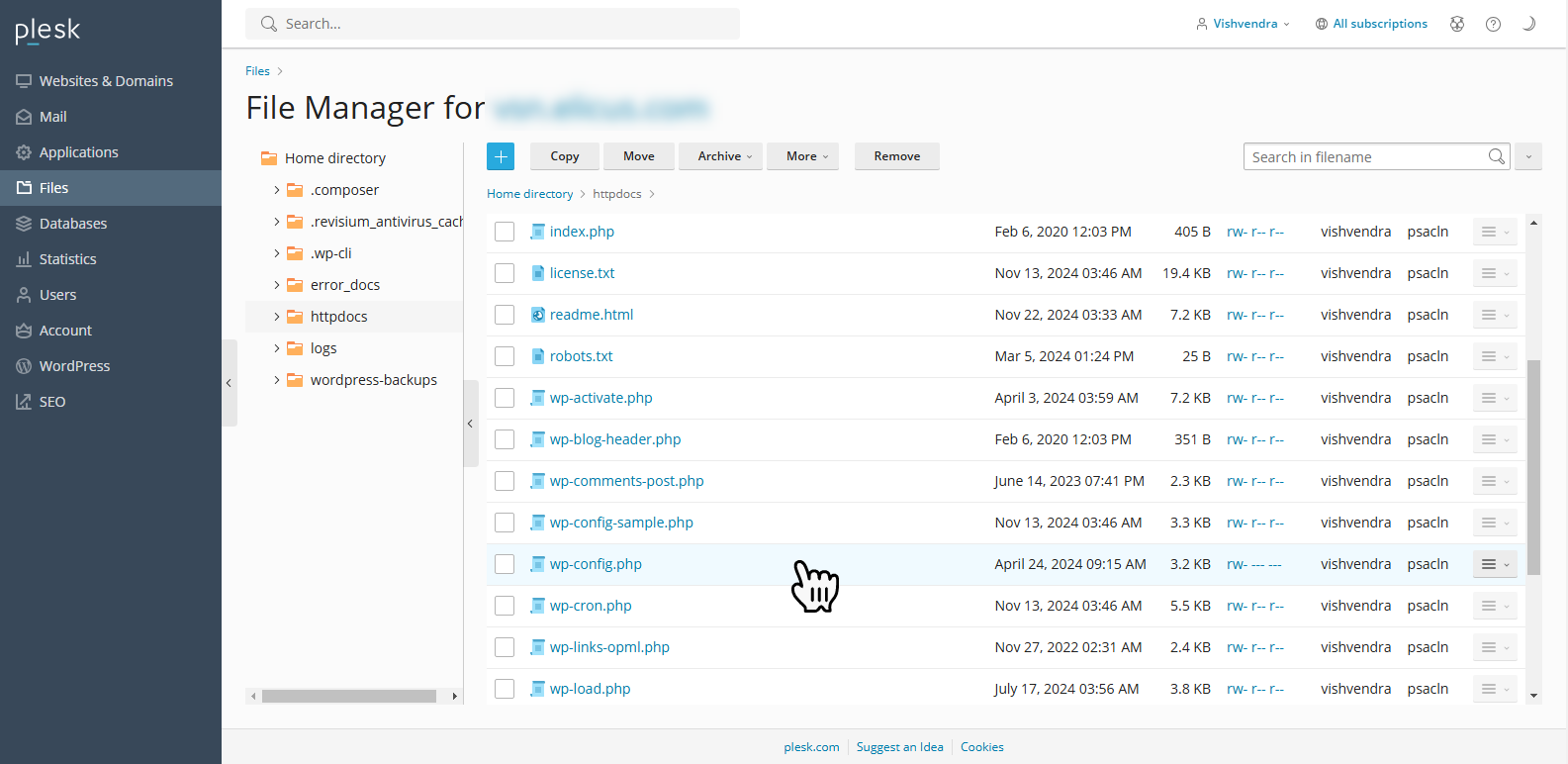
Quick Note: Please do not continue with this method if you don’t know what you’re doing. A simple mistake might lead your website to crash.
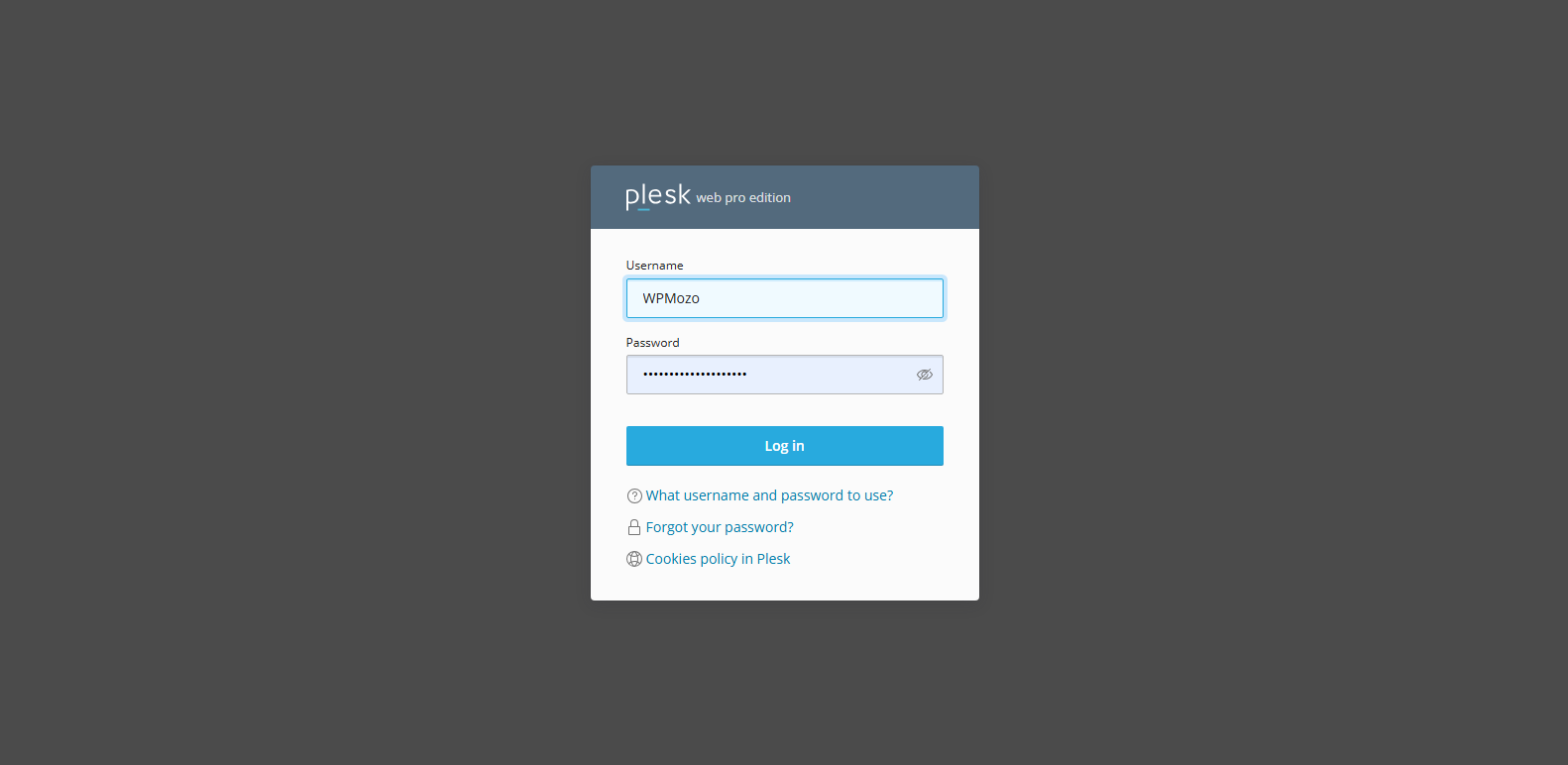
- Step 2: Connect cPanel (or any other interface used by your host) to an FTP client. (For this, use an FTP client such as FileZilla to connect with the FTP).
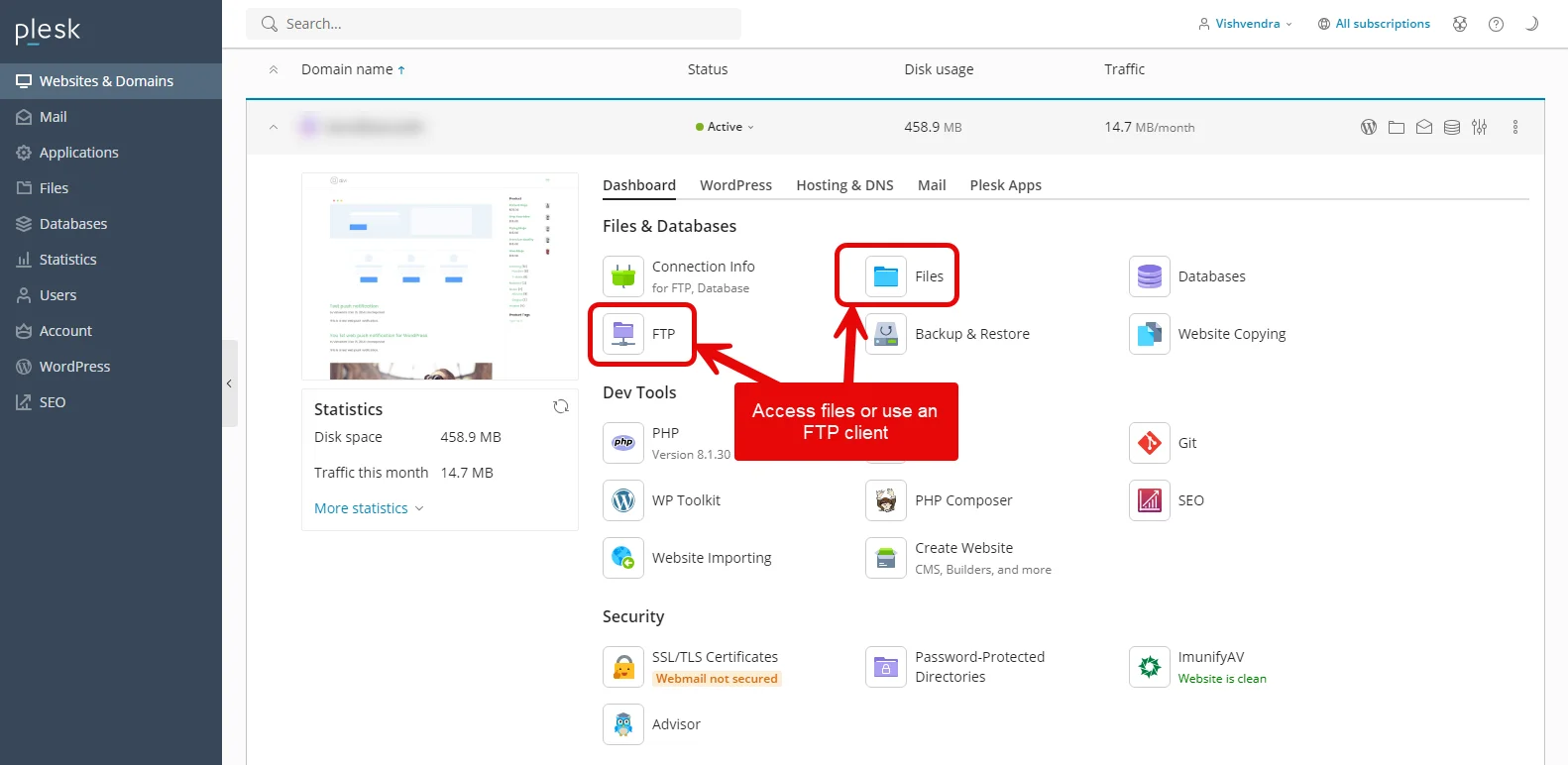
- Step 3: Now, you will go to the root folder of your website and add the two lines of code to the wp-config.php file.
- Here’s the code you need to add the file:
define( 'WP_HOME', 'https://newurl.com' );
define( 'WP_SITEURL', 'https://newurl.com' );- And here’s where you’re supposed to add it:
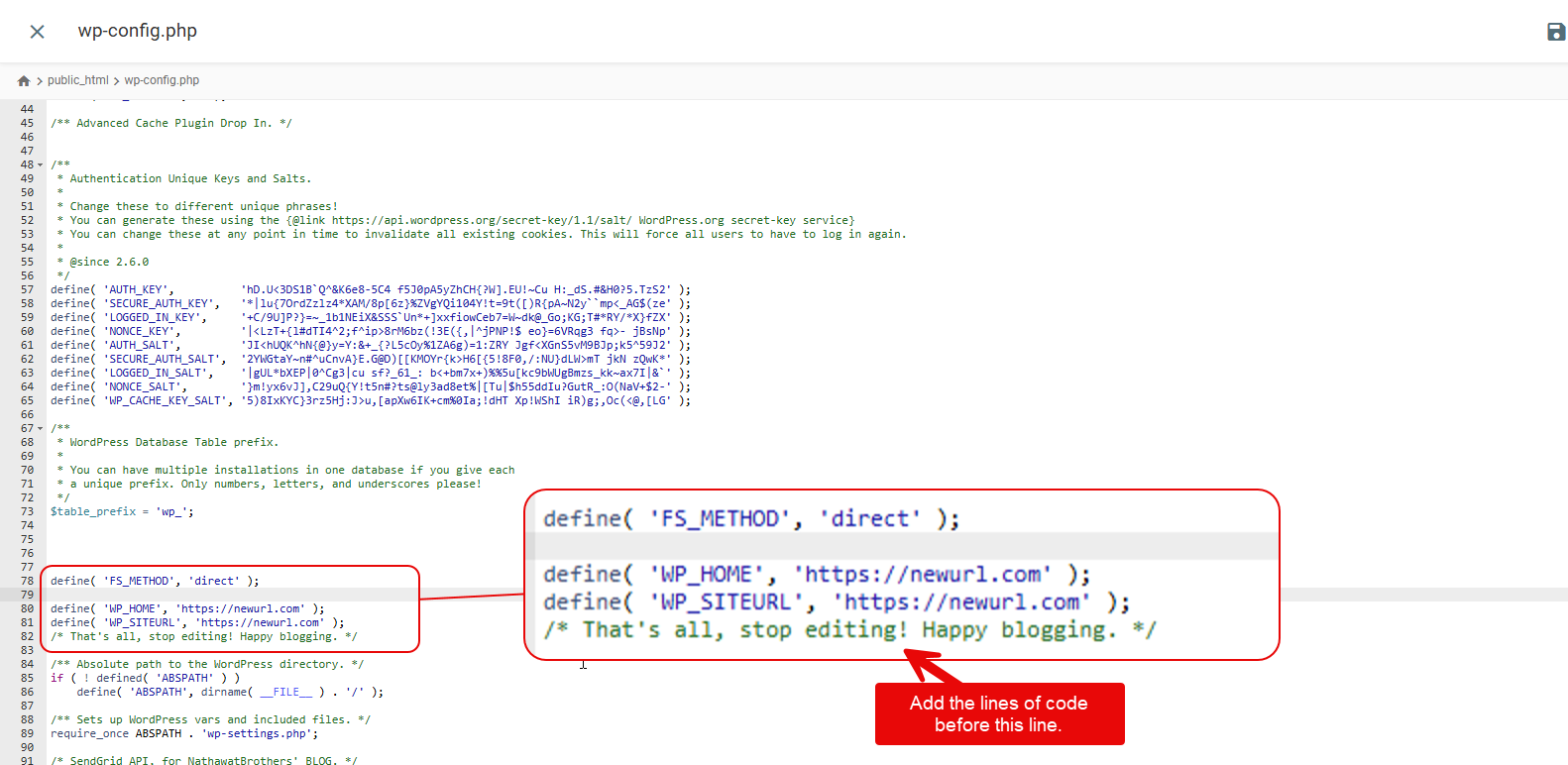
Step 4: Save the files and exit the folder. MAKE SURE YOU DO NOT TOUCH ANY OTHER CODE OR FILES DURING THIS PROCEDURE!
Sigh! That’s how you change your website’s URL using the more technical method of editing the WordPress configuration file.
Troubleshooting FAQs
Let’s go through a list of important questions related to changing your website’s URL. This FAQs section will also answer your questions about troubleshooting major problems resulting from the changing of your website’s URL.
How to Ensure a Website’s Safety Before Changing Its URL
The safest way to secure your website’s integrity and its files is by backing it up. You can use external backup plugins or the ones provided by your web host to back up your website. We recommend a full-site backup to ensure all data is secured.
How to Fix Broken Internal and External Links
If your website has broken links after you change its URL, you’ll need to do several things to fix them. First, you will need to set up proper redirects to point your old URLs to new ones. Once you do this, your SEO ranking stays protected as the search engine is informed about the change of URL addresses.
How to Deal With Content Display and Navigation Problems
Using the WordPress dashboard method often leads to display problems as the old files do not have the updated address and lead to errors. You will need to use the Search & Replace plugin to fix this. It is really simple; just add the old URL address to the Search box and paste the new one into the Replace box. Do this for all of your website’s web pages to ensure every page has the updated address.
Conclusion
A website owner might update their website’s URL for many reasons. There are various methods they can use to change the URL of a WordPress website. The easiest method is to update the WordPress and Site addresses from the WordPress dashboard. The second method, which is a bit technical, requires editing the WordPress configuration file.
In this article, we covered both of these methods in detail. There are step-by-step explanations for both methods.
Additionally, we provided important information about the risks and potential problems related to changing your website’s URL. We also provided helpful solutions to some major problems.
In short, this article features a complete guide on how to change the URL of your WordPress site!





0 Comments