Do you want to add reCAPTCHA protection to your WordPress website to prevent cyber attacks and spam?
Don’t look further; we have covered you here.
Spammers and hackers use automated bots and scripts to break into your website either by spam comments, form submissions, or other registration processes. So, you need to add a CAPTCHA to prevent these kinds of cyber attacks on your websites.
Nearly 36,699,900 use reCAPTCHA, according to Built With trends and stats.
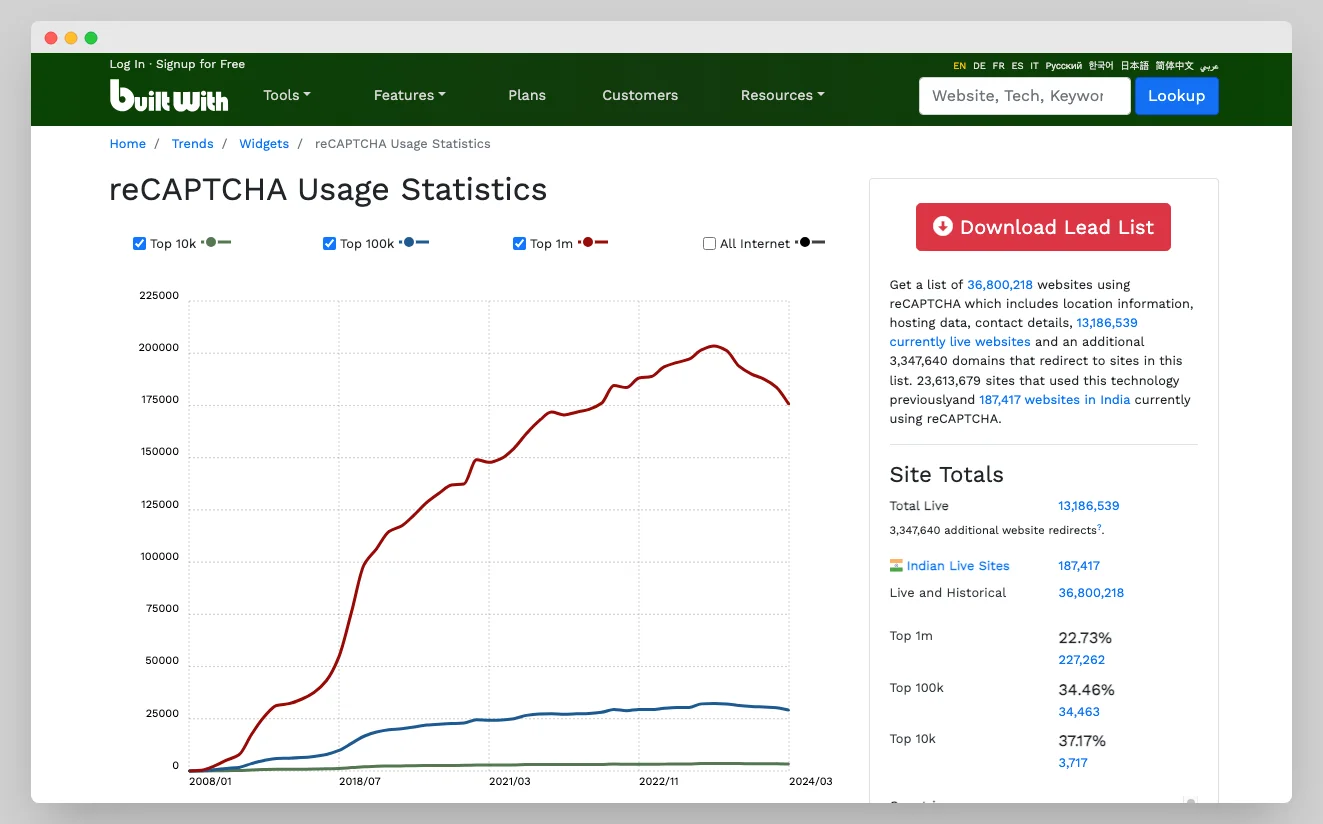
This figure suggests the importance of adding reCAPTCHA to WordPress. So, act fast and add CAPTCHA to your website soon.
In this article, we will guide you step-by-step on how to add reCAPTCHA protection to WordPress in an easy way.
This won’t take much of your time, so read it till the end.
What Is a CAPTCHA?
CAPTCHA stands for “Completely Automated Public Turing Test to Tell Computers and Humans Apart,” and it is a popular security tool that differentiates between human and automated bots.
Before you can comment or submit a form to the WordPress website, you are presented with a challenge to prove you are a human. Usually, the challenge comprises distorted text, images, or puzzles, which are easy for humans to solve but not for the bots.
This acts as an extra layer of protection for your login forms and comments.
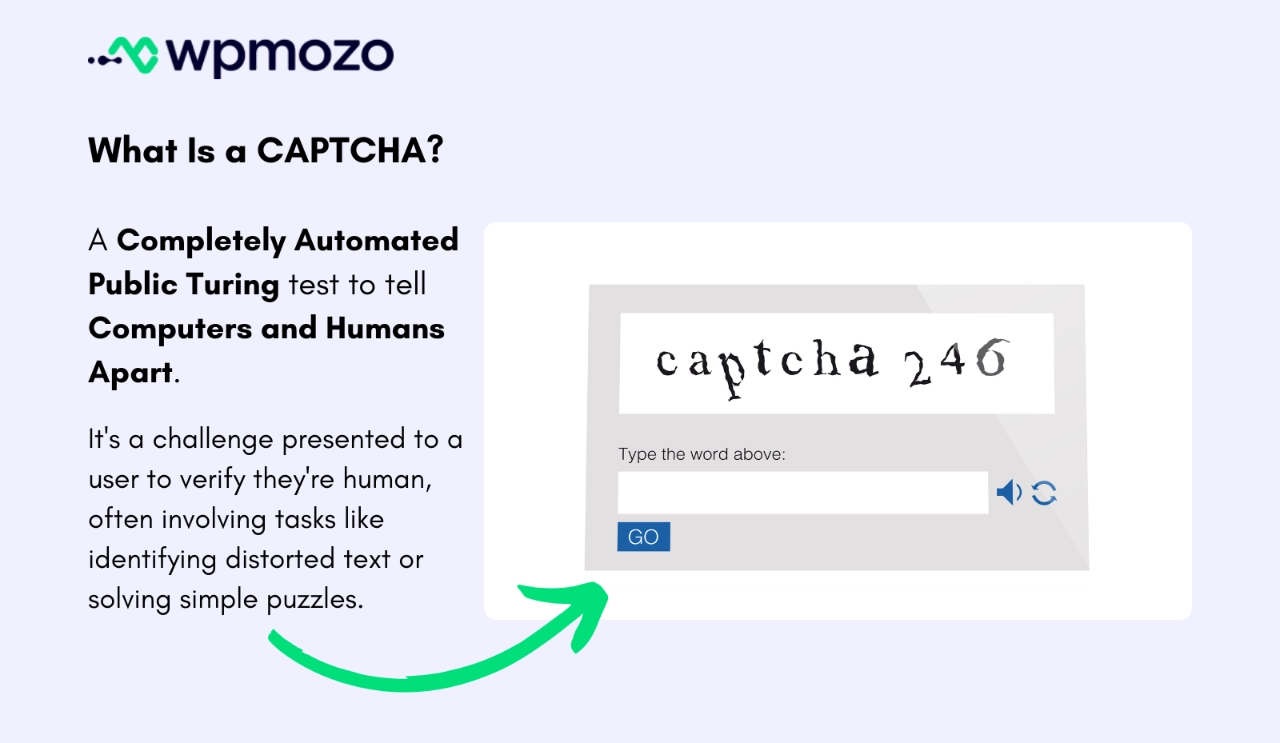
But over time, the traditional CAPTCHAs seem to be less effective with the bots starting to use machine learning to identify the patterns and decrypt the distorted texts and images.
So, here comes the reCAPTCHA, which is the advanced version of CAPTCHA and presents a more complex challenge.
It uses texts from real-life images, making it more challenging for bots to decipher while providing effective website security than traditional CAPTCHA.
Moreover, reCAPTCHA uses AI to recognize human behaviors and offers challenges like image recognition, invisible images, and checkbox tests that further differentiate humans from bots. So, this advanced approach has led a lot of security teams to add reCAPTCHA to WordPress websites efficiently.
With WordPress CAPTCHA protection, automated bots and spammers won’t be able to easily enter your website to carry out any kind of cyber attack, especially brute force attacks.
This type of protection is essential for WooCommerce and membership-based websites to secure the customer’s data from leaking.
How to Add reCAPTCHA to WordPress?
Let us get you through the detailed tutorial on how to add reCAPTCHA to WordPress using the WP reCAPTCHA plugins, such as the Advanced Google reCAPTCHA or reCaptcha by BestWebSoft.
The first step in adding reCAPTCHA to the WordPress website is obtaining a key pair from Google reCAPTCHA.
Google reCAPTCHA is a free software service that checks whether the visitor is a human or a bot. You must have seen one of its versions on multiple websites. You need to register your site with Google if you wish to use Google reCAPTCHA to protect your WordPress site from spam.
Let’s get started with the registration process.
Step 1: How to Register Your Site on Google reCAPTCHA
To register your site, head to the Google reCAPTCHA “v3 Admin Console” button located on the site.
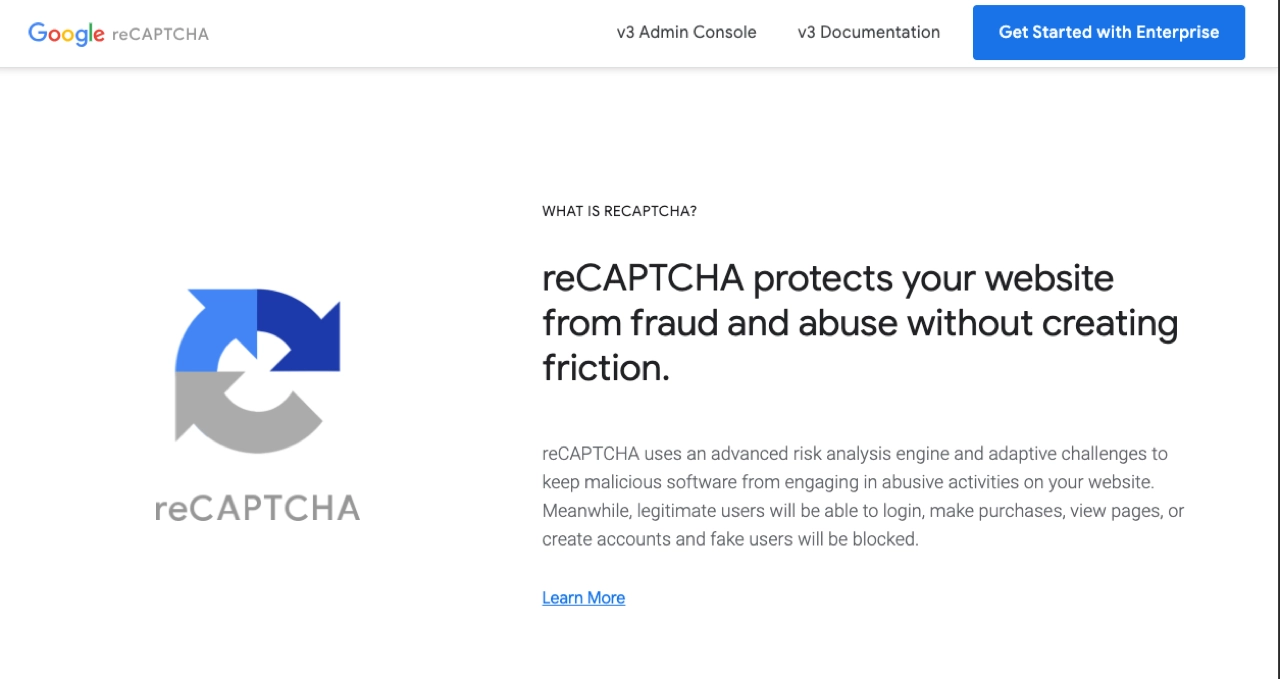
You will be redirected to the new page, where you need to fill out the form correctly. Enter the “Label” to identify your site in the future.
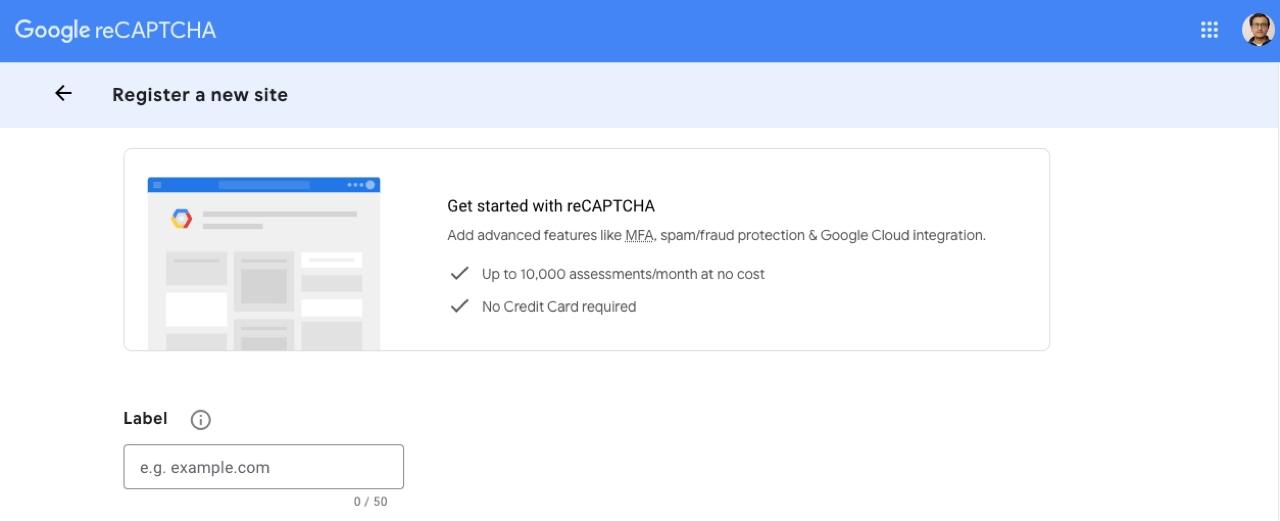
Next, you can choose the version of reCAPTCHA you wish to use. There are two options:
- either you want to go with the score-based
- or a challenge in the form of a checkbox or invisible reCAPTCHA.
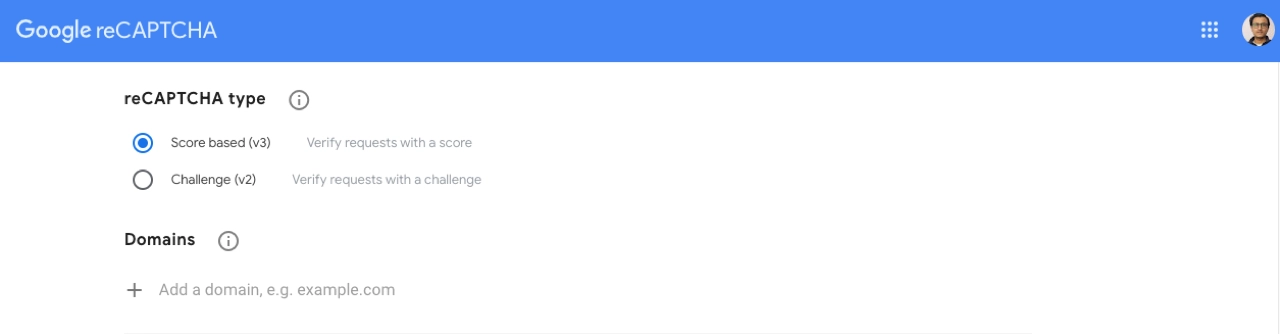
After this, add “Domains” in the next section.
In the next section, Google will automatically make a Google Cloud Platform Project and, then agree to the terms and conditions and hit “Submit”.
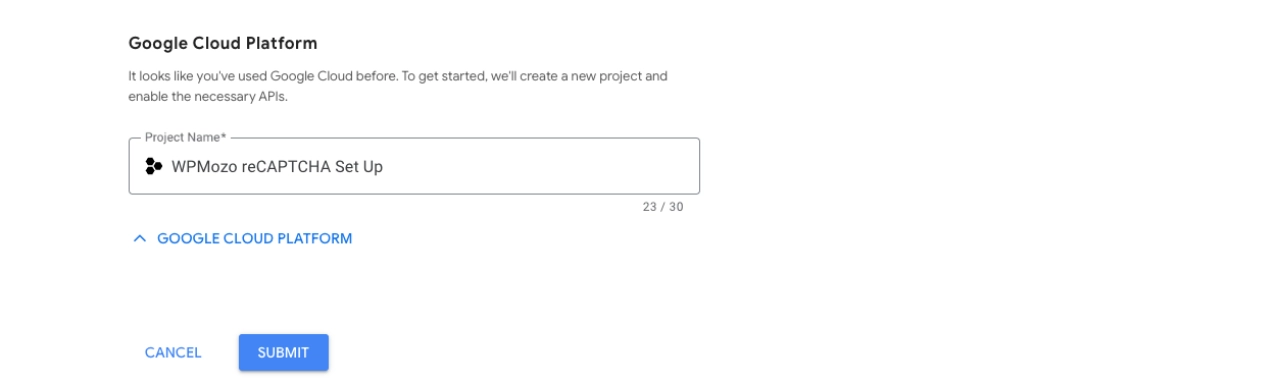
You will get the “Site Key” and “Secret Key” required to activate the reCAPTCHA after submission of the above form.
Step 2: Install and Activate reCAPTCHA in WordPress
Many WordPress plugins are available in the WordPress Plugin repository, allowing you to add CAPTCHA to the website. We will be using the Advanced Google reCAPTCHA plugin for this article; you are free to use any WordPress CAPTCHA plugin.
- To install this plugin, head to the WordPress Dashboard → Plugins and click on “Add New Plugin.”
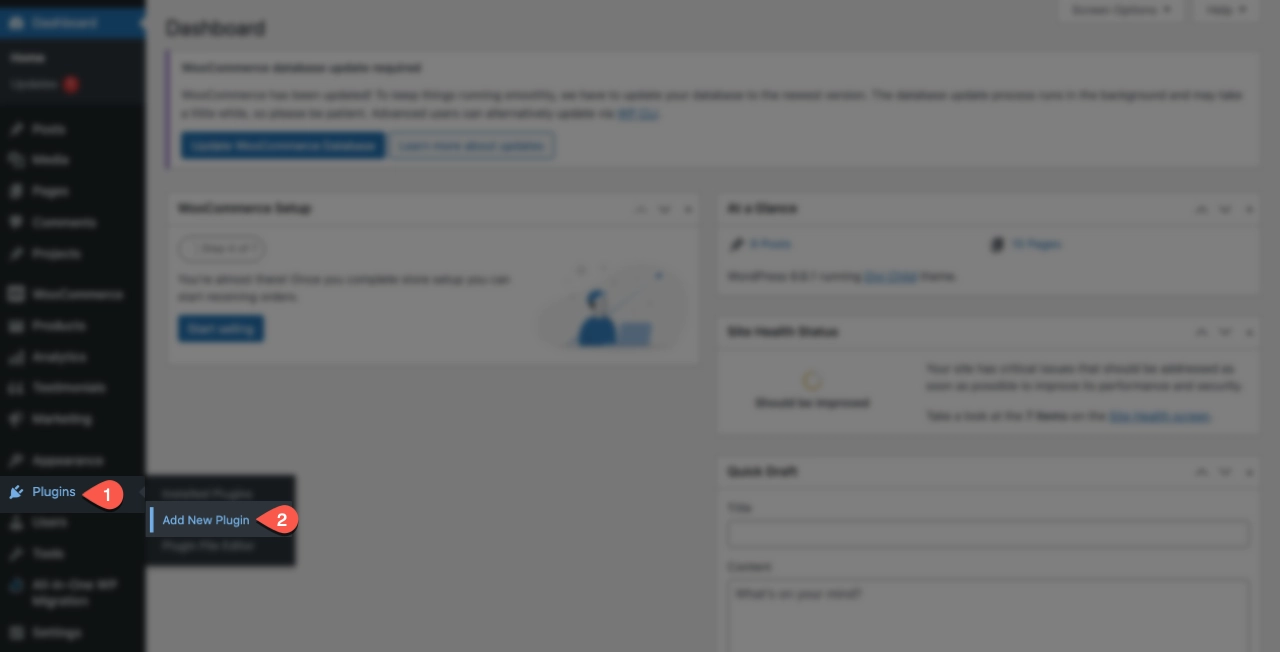
- Type “Google reCAPTCHA” in the space for “Search Plugins”. You will get a list of WP reCAPTCHA plugins. You will find “Advanced Google reCAPTCHA” at the top of these plugins. Click on “Install now” to install it.
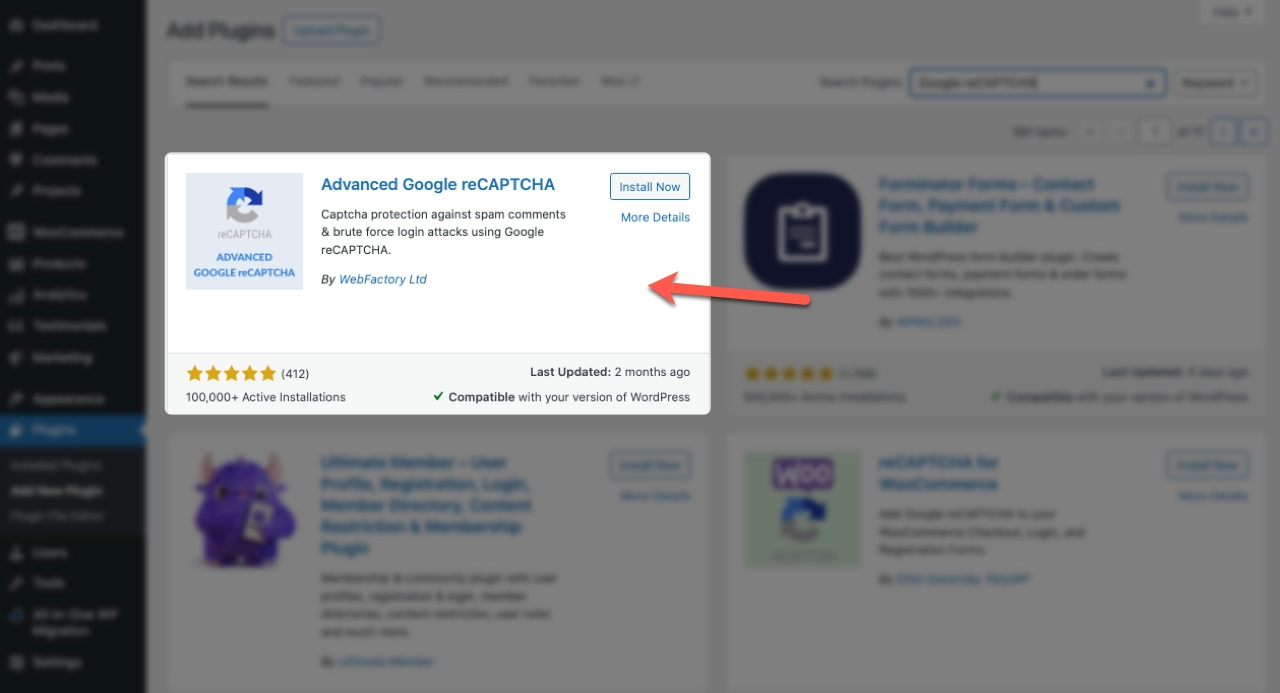
- Once your Advanced Google ReCAPTCHA plugin is successfully installed, click on the “Activate” button to activate it.
- Now click on “Settings” to set up the reCAPTCHA for your website.
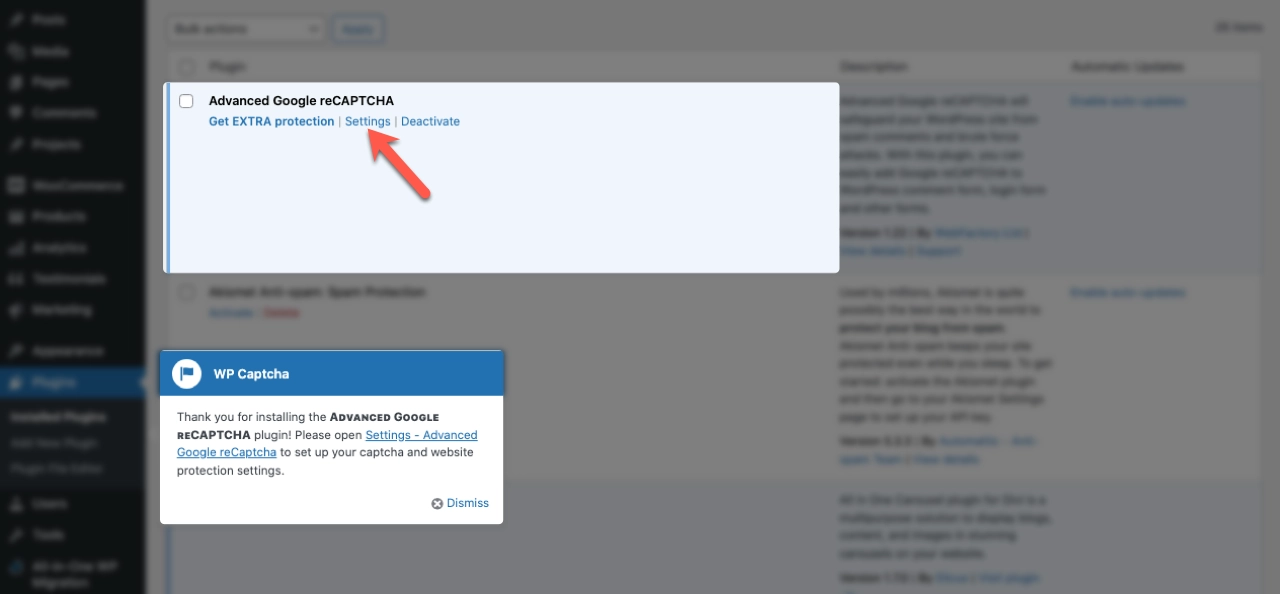
- In the “Captcha” section, you will find six different reCAPTCHA versions.
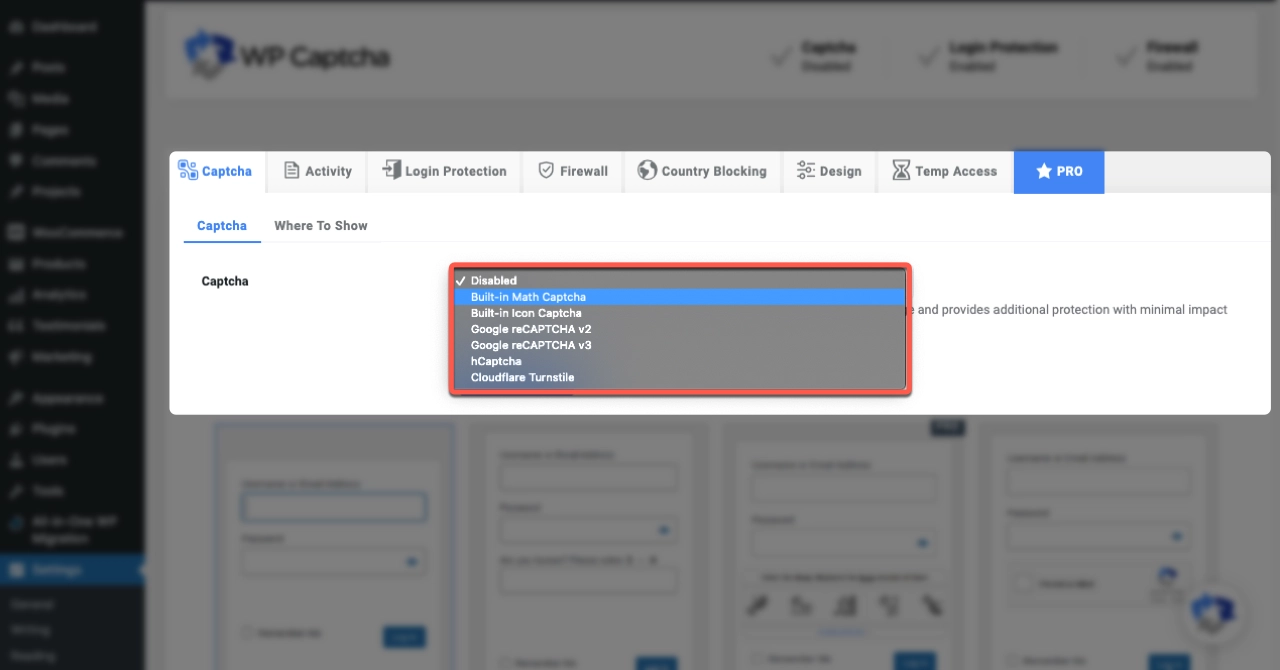
Three of these reCAPTCHA versions are freemium, while others are paid. Select any free version of reCAPTCHA for your website that is sufficient to keep your website safe from spam and bots.
- We are selecting Google reCAPTCHA v2 here.
- Add the “CAPTCHA Site Key” and “CAPTCHA Secret Key” in the given space, then verify whether it’s working or not.
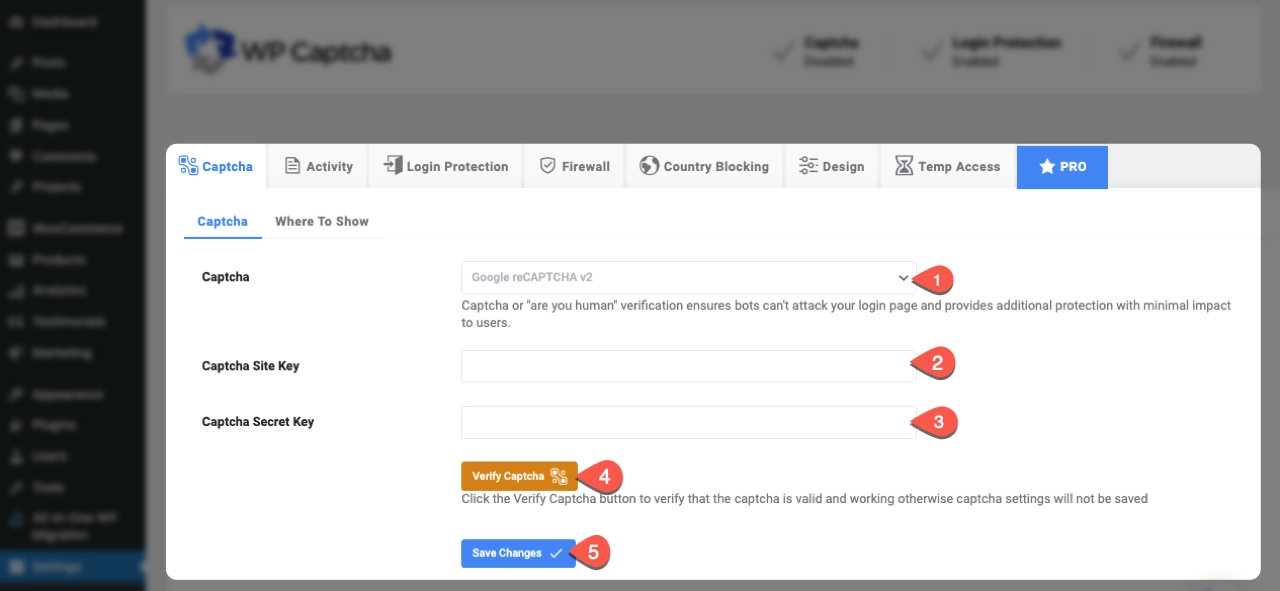
- After successful verification, hit the “Save Changes” button.
The next step is to configure the sections where you intend to add reCAPTCHA for protection.
- To do this, go to the “Where To Show” tab and select the areas where you want to add them.
This is purely based on your preference where you want to add them, but as per recommendation, you must add them in the Login Form, Registration Form, Lost Password Form, and Comment Form and hit “Save Changes”.
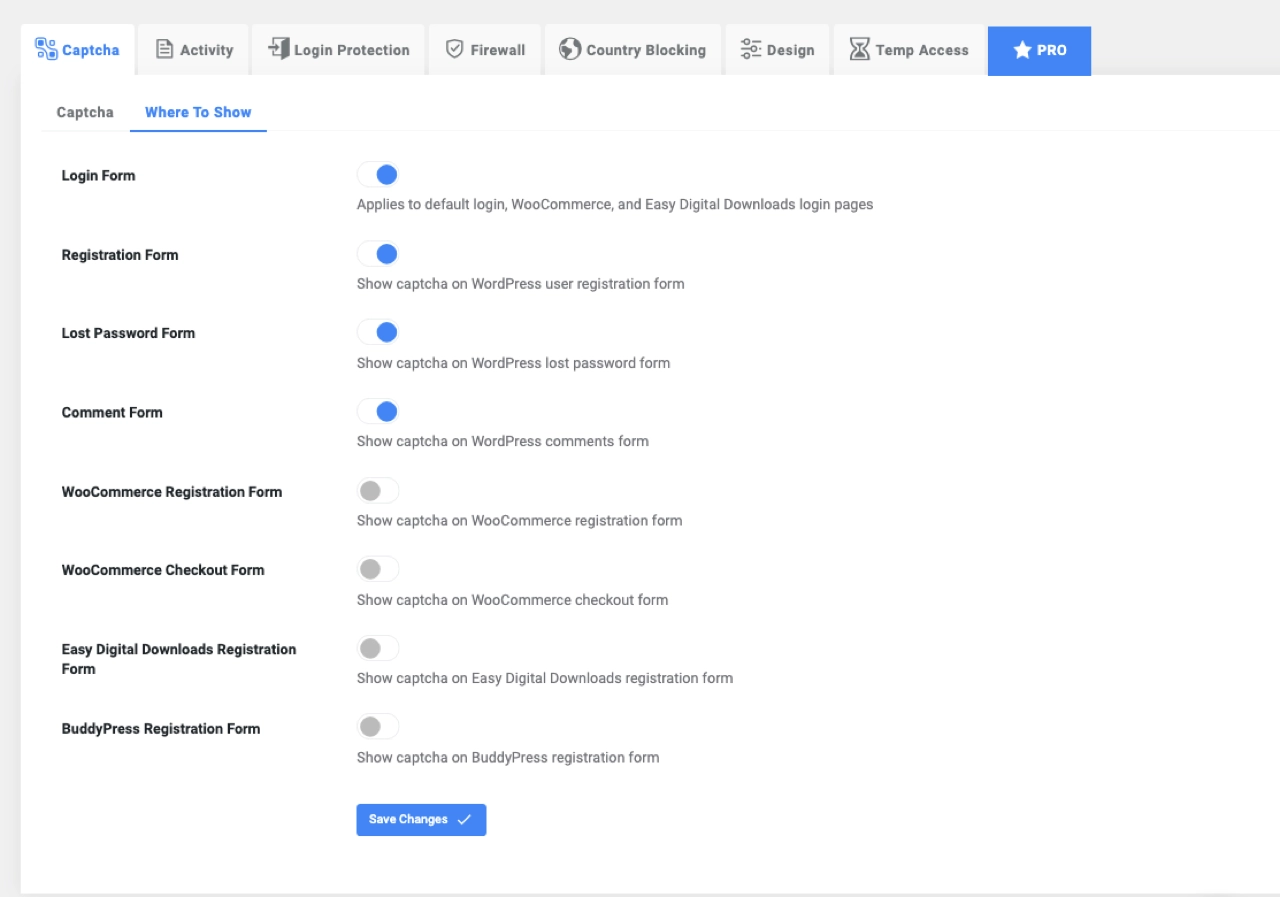
Cross-check; if all the reCAPTCHA works well, you are good to go.
Some Additional Tips to Improve Your WP Protection:
It is true that adding CAPTCHA to WordPress will provide an extra layer to the security of your site, but you should also implement additional ways to make sure your site/store is tightly secured.
Some of these ways are:
- Use an overall security WordPress Plugin that offers firewall protection, IP blocker, malware scan, login lockout, and even content protection features. You can choose the All-in-One WP security and Firewall plugin since it provides all the features that enhance the security of your website.
- Always use strong and unique passwords to avoid brute force attacks, and choose a unique username. Try to use different passwords for different websites.
- Make sure your data is encrypted by implementing the SSL certificates, which make your data private between the web host and web browser.
- Always keep your WordPress updated. Delete the unwanted files, check for updates in the WP dashboard, and make sure all your plugins are updated. Any outdated and vulnerable part of your site can help spammers attack your website easily.
- One crucial step to improve the security of your WordPress is regularly backing up your site’s data. Unfortunately, if the hacker hijacks your website and you lose all your data, you should have sufficient data to recover from this loss.
- Another thing to do is regularly run the WP scanning tool using a WP security plugin to know if there are any vulnerabilities in your site.
- Lastly, always use the latest PHP version and host it on a fully virtual private server.
Final Words
According to Statista, there are over 6.06 billion malware attacks on websites globally. This is a huge number, which indicates the vulnerability of the websites.
So, if you want WordPress to stay safe from spam and other cyber attacks, you need to implement reCAPTCHA protection.
reCAPTCHA plays a crucial role in protecting against automated bots by differentiating between humans and bots. They provide advanced security protection utilizing AI in their function, making it a reliable way to secure your site’s private data.
So, don’t wait any longer.
Get your Site keys from Google reCAPTCHA and install the Advanced Google reCAPTCHA plugin now using the easy steps explained in this article. This costs you nothing, only a few hours, and you are all set to go.
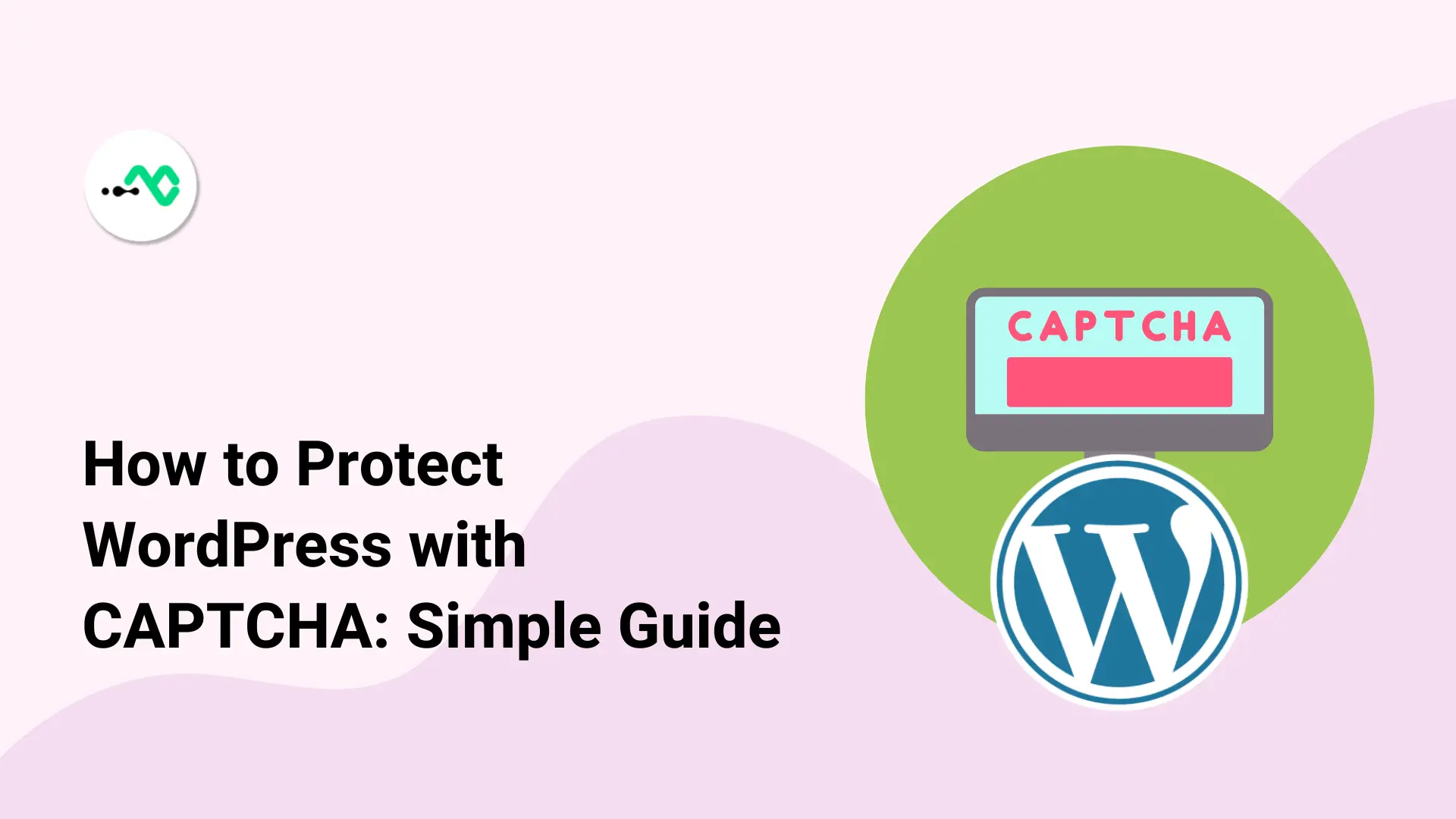




0 Comments